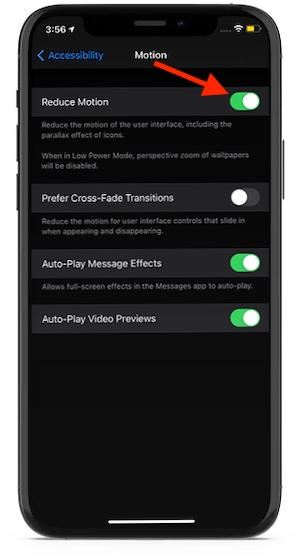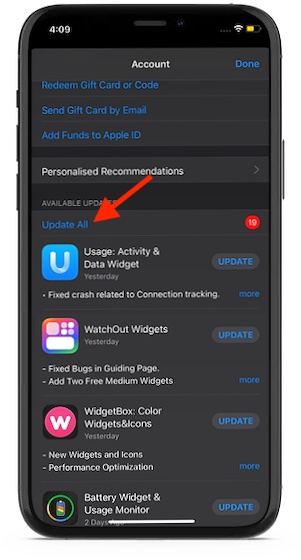Best Tips & Tricks to Speed Up iOS 14 on iPhone and iPad
In this hands-on guide, we have lined up all the tried and tested solutions to fix slow-moving iOS 14. Though the quick tricks often come in handy in sorting out the sluggishness, you may have to go for some radical solutions if they fail to get the job done.
Wondering Why is iOS 14 So Slow on Your Device?
For the folks who are wondering why iOS 14 is so slow, the problem could be due to several things. For instance, the sluggishness could be due to the cluttered storage, power-intensive features, and even a bug (in some rare cases). Not to mention, the issue could also be due to incomplete background tasks. Keeping in mind different scenarios, we have mentioned solutions that can help you resolve the issue. Now that you know what’s coming up, let’s cut the chase!
Force Restart Your iPhone or iPad Disable Background App Refresh Enable Reduce Motion Reset All Settings Declutter Your iPhone and iPad Update All the Apps Update Software
Force Restart Your iPhone or iPad
The force restart (also known as a hard reset) comes in handy when dealing with common issues like freezing or unresponsive screen. That’s probably the reason why it’s called as the go-to solution for fixing random issues that seem to crop up out of nowhere. As the process of hard reset varies depending on the device model, make sure to follow the steps correctly.
On your iPhone 8 or later or iPad without a home button: Press the volume up button and then quickly press the volume down button. After that, hold down the power button until the Apple logo shows up on the screen. On your iPhone 7 and 7 Plus: Be sure to hold down both the volume down button and the power button at once until you see the Apple logo. On iPhone 6s or earlier or iPad with home button: Press and hold the power button and home button simultaneously until the Apple logo comes up on the screen.
Once your device has restarted, check out if iOS 14 has started to run smoothly. If it has, you are good to go!
Disable Background App Refresh
Though background app refresh is a very helpful feature as it keeps apps refreshed, it’s known to be power-hungry and also tends to slow down the device. So, if the above solutions haven’t worked in speeding up iOS 14, turn off this feature.
Navigate to Settings app -> General -> Background App Refresh. Now, choose the Off option.
Enable Reduce Motion
Another thing you should try to fix the sluggishness of iOS 14 is to turn on Reduce Motion. What makes it so helpful is the ability to reduce the motion of the interface including the cool parallax effect of icons.
Enabling this feature will not only help your iDevice last a bit longer between charges but also make it run smoothly. To bring it into action, go to Settings app -> Accessibility -> Motion. Now, turn on the switch for Reduce Motion.
Reset All Settings
If the force restart hasn’t done the trick, go for resetting all settings. Bear in mind, it’s considered to be a radical solution as it wipes out all the existing settings including VPN settings and Wi-Fi passwords. However, it keeps your entire data and media secure, so you shouldn’t worry about losing your data.
Head over to the Settings app on your device -> General -> Reset -> Reset All Settings. Now, enter your passcode and hit Reset All Settings to confirm.
Declutter Your iPhone and iPad
Another tip that I would recommend you to try out to get rid of all the clutter. With it, I mean removing all the unnecessary files that have may have clogged up plenty of storage on your device. The piles of useless screenshots, large iMessage attachments, and redundant files are some of the usual culprits.
If you want to have a clear picture of how the storage has been used on your device, head over to Settings app -> General -> iPhone/iPad Storage. Now, you should see the breakdown of how the storage has been consumed on your device. Once you have got a fair amount of idea about the storage consumption on your iPhone, kickstart the cleanup drive. Get rid of all the screenshots, photos, videos, movies, music, and files that are no longer needed. Also, delete all the outdated apps as they may have played a key role in slowing down your iPhone. If you don’t want to get rid of any app, offload it. With the offloading feature, you can delete apps without deleting their data.
Update All the Apps
If you hadn’t updated apps for a while, chances are pretty high that they may have slowed down your device. So, make sure to update all the apps.
To do it, launch the App Store and tap on the Today tab at the bottom left corner of the screen. Now, tap on your avatar at the top right corner of the screen. Next, hit the Update All button.
Update Software
With every iOS update, Apple releases several improvements, bug fixes, and performance enhancements under the hood. Therefore, you should never fail to keep your device updated to not only help it run smoothly but also keep unexpected issues at bay.
Before going ahead with the software update, ensure that your device has around 50% battery and is connected to a strong Wi-Fi network. After that, navigate to the Settings app -> General -> Software Update. Now, tap on Download and Install option and then update the device as usual.
Tips to Speed up iOS 14 on Your iPhone
Hopefully, you have finally sorted out the sluggish iOS 14 on your iDevice and it has begun to run smoothly again. As these tricks have often proved quite helpful in fixing sluggish iOS, I don’t see any reason why they can’t do the job for you. By the way, which one of these tricks have worked for you? Was it the quick force restart or the factory resetting? We would be glad to know the trick that clicked for you. If you want to explore more iOS 14 related topics, make sure to check out the trick that works pretty well in forcing YouTube PiP mode to work in Safari and the best home screen widgets.