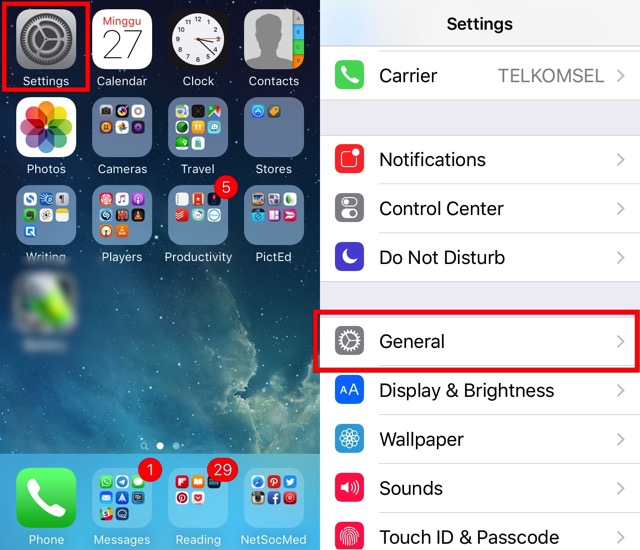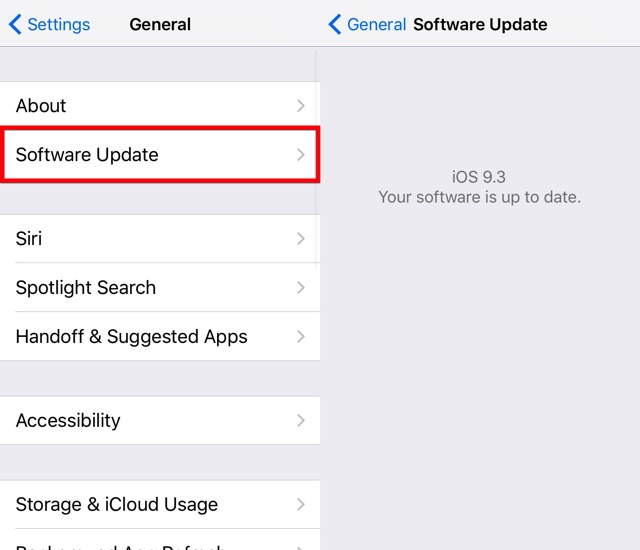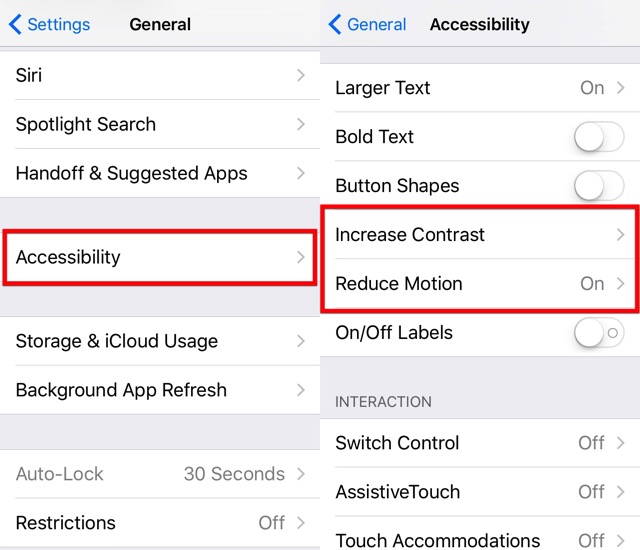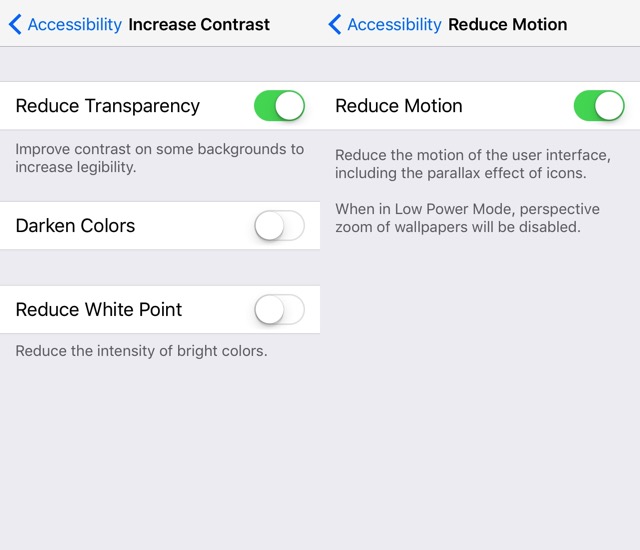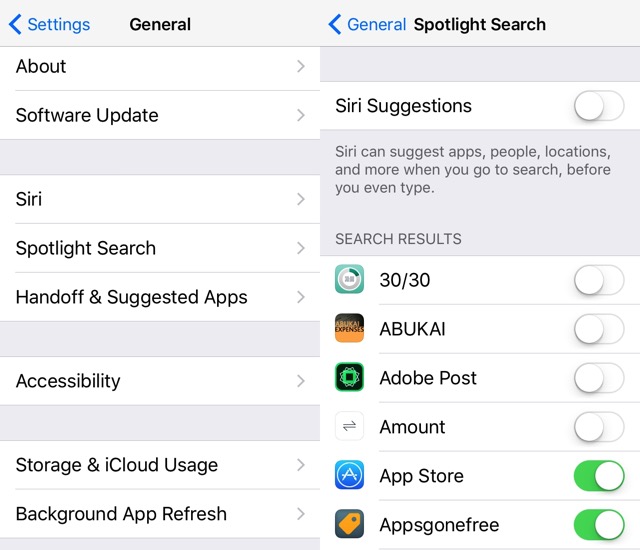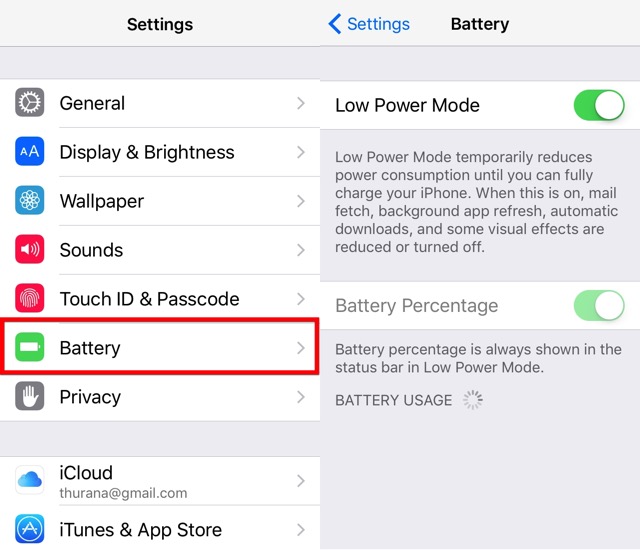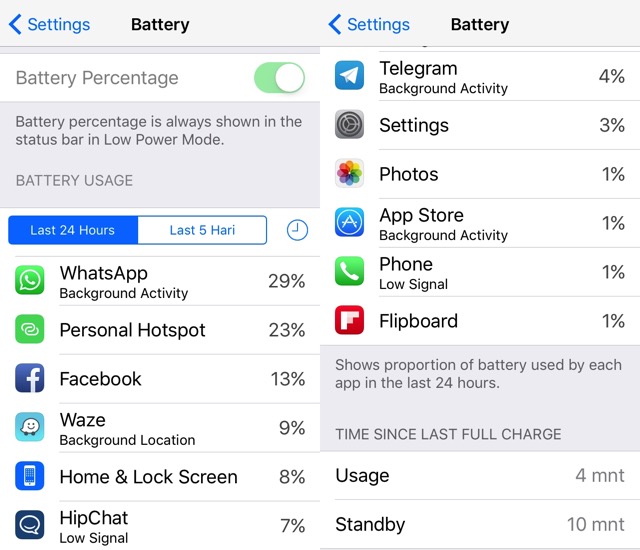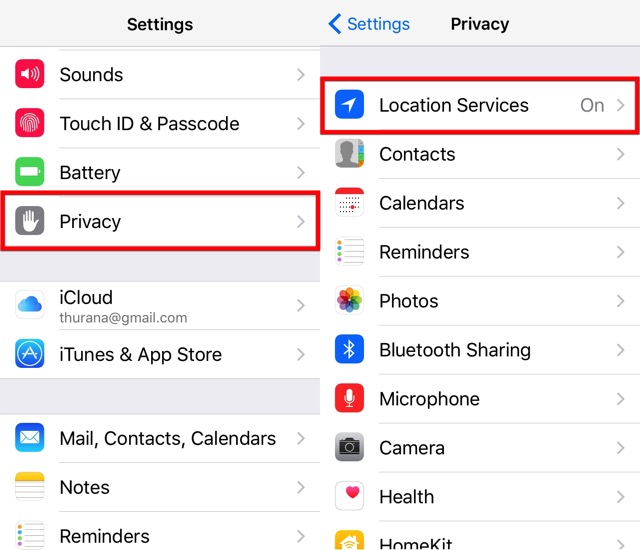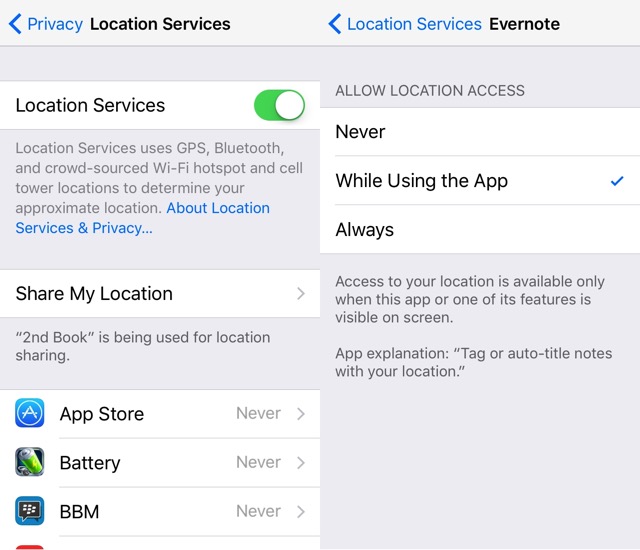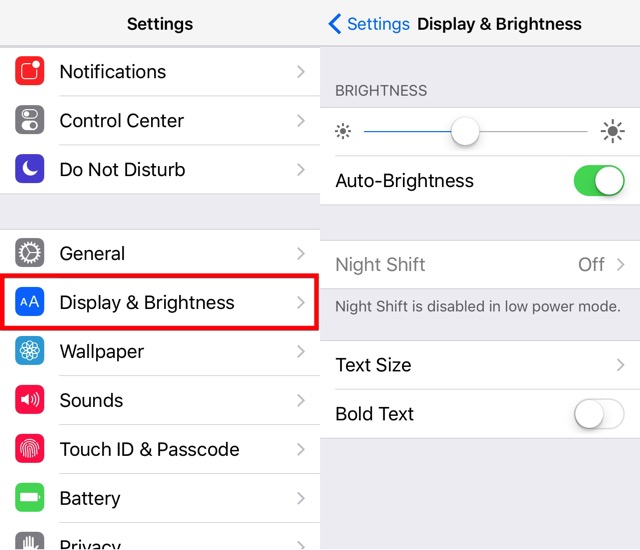General – Upgrade to the Latest iOS
As the general rule of thumb, it’s a good idea that you always upgrade your phone iOS to the latest version. The updates always come with bugs fixes and improvements over the previous versions, so your iPhone’s performance would be better with each upgrade. There are exceptions, of course, for example when your hardware is too old for the iOS version, or when there are unknown bugs that cause unexpected behavior, but that doesn’t happen often.
To upgrade your iOS directly from the phone, open the Settings, scroll down a bit and open General. Then continue to Software Update. If a new update is available, you can do the upgrade from this window. Otherwise, you’ll see the notice that your iOS version is up to date.
Speed Up iPhone
There are several things that you can do to speed up your iPhone. Since the device is not designed to allow upgrades from the hardware side, the only way to tweak it is from the software side. You can do almost every tweak from the Settings, as long as you know where to look. To save you from the endless scrolling through the tons of entries, here are the most important ones.
1. Disable Transparency and Motion
Transparency and Motion are beautiful and cool eye candy that comes with iOS. But if you can live without them, disabling the two will increase the responsiveness of your device. Especially on older devices. To reduce Transparency, go to Settings – General, and then find Accessibility. Scroll down and choose Increase Contrast, and toggle the Reduce Transparency to On.
And to disable Motion, go back to Accessibility, and choose Reduce Motion below Increase Contrast option, and you can turn it On.
2. Disable Background App Refresh
Background App Refresh is the feature that will regularly update apps’ data every certain time interval, even if the app itself currently resides in the background. While the premise of the feature itself is good, not everybody needs constant updates of every app. And if you could use a little bit more power to your device, you can turn it off. Go to Settings – General, and find Background App Refresh. You can just turn the toggle Off to disable it, or you can disable the feature on individual apps that you don’t need to be updated all the time, and keep the ones that you do.
3. Disable Siri Suggestions
Apple wants to bring us closer to the future by introducing Siri Suggestions to iOS. It’s a more advanced Spotlight feature with the additional frequently accessed apps, contacts, and other data on the search screen. The feature is useful, but not everybody needs a fully intelligent, personalized screen. If you belong to this category, you can trade the feature with extra processing power. To disable Siri Suggestions, go to Settings – General, scroll down a little and choose Spotlight Search. Similar to Background App Refresh, you can turn the feature off for all apps, or opt to disable it for individual apps.
Extend Battery Life on iPhone
All of the above tricks can speed up your iPhone and also add few extra minutes battery power between charges. But if you need to squeeze more juice out of your battery, here are more tips and tricks to try.
1. Use Low Power Mode
Apple introduces Low Power Mode feature with iOS 9. As the name suggested, the feature will reduce your iOS power consumption by disabling several non-essential features. By default, the feature will be automatically turned on when the phone’s battery dropped below 30% and turned off when your phone is charged at 80% or more. To get longer between charge time, you can Enable Again the mode from the notification center by sliding it left, or turn On the mode manually from Settings – Battery. Unfortunately, you can’t enable or disable the mode permanently, so you have to do it manually every time your phone is fully charged.
2. Fix the Battery-Hogger Apps Problems
Below the Low Power Mode setting under the Battery, you can see the list of the most power consuming apps and the reason they hog the power. You can analyze the problems and try to fix them to get better battery performance in the future. For example, if application X consumes more power because of background activities, try to close the app when you are not using it. Or if another app hogged the battery because of doing background location, disable the app’s access to Location Service. If you can’t do anything about it and you don’t need the app, just uninstall it.
3. Turn Off Location Services
As mentioned earlier in the previous point, one of the battery-extensive features is location services. Most of smartphone users have used this feature whether they realize it or not. The most common usage is to pinpoint our location and find our way to another location using Map and Traffic applications like Apple Maps, Google Maps, and Waze. But many other apps using this Location Services for various purposes like health apps to track your movement, note taking and photo apps to add location tags to your notes and pictures, and also various social media apps to give “better user experience.” Because this service relies on GPS satellite data to track your location, it requires more battery power to constantly maintaining the data connection. If you do need the feature for several applications, you can conserve battery by turning off the service for several apps that don’t require location tagging. Or if you can live without the feature, turn it off completely. You can enable/disable the feature by going to Settings – Privacy, then choose Location Services.
Some apps give the option to allow the service While Using the app. Select this option instead of Always whenever available.
4. Dim the Display
It’s obvious that another factor that can influence the battery performance is screen brightness. The brighter your screen is, the shorter battery charge you have. Even though having your phone auto-adjust the screen brightness automatically according to the environment is convenient, you will have more control over your battery life if you turn the feature off and control the brightness manually. The on/off screen brightness control is located in Settings – Display & Brightness. After you turn it off, you can quickly adjust the brightness via the Control Center by swiping up from the bottom of your screen. Another obvious tip: set the brightness to low if you are indoor, your iPhone’s battery and your eyes will thank you.
SEE ALSO: How to Make Your iPhone Safe For Your Kids Do you know any other tips and tricks to speed up iPhone and to conserve battery power that we haven’t mentioned above? Please share using the comment below.