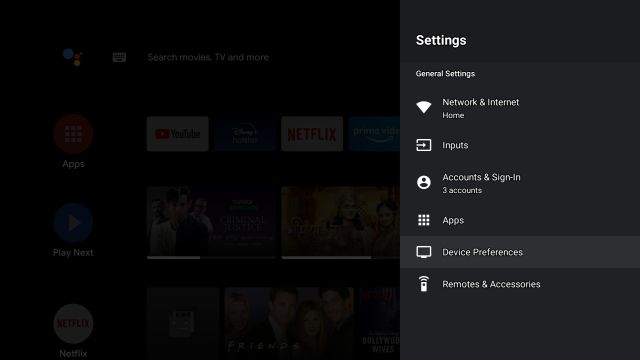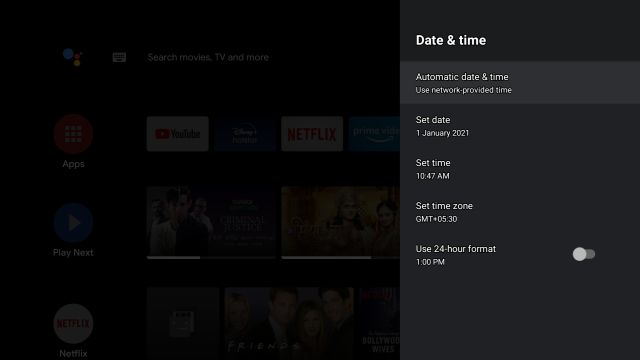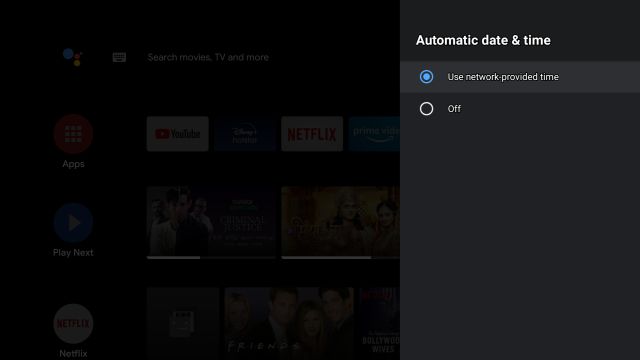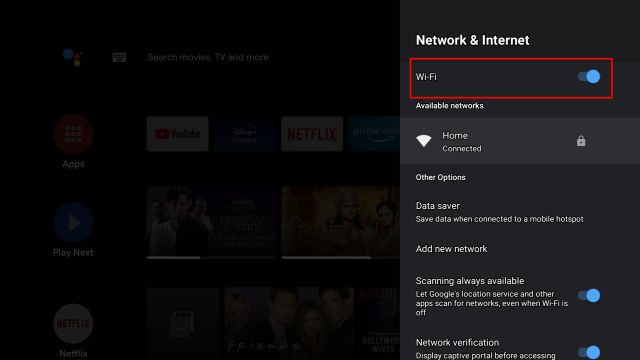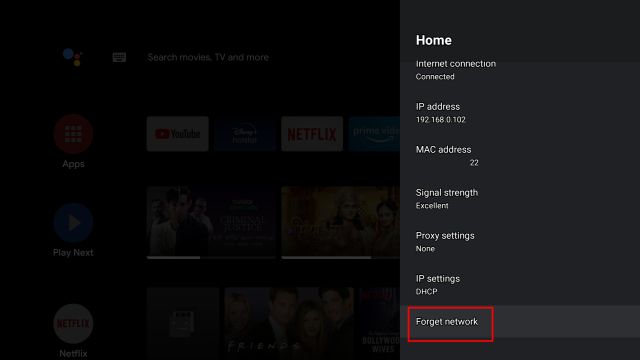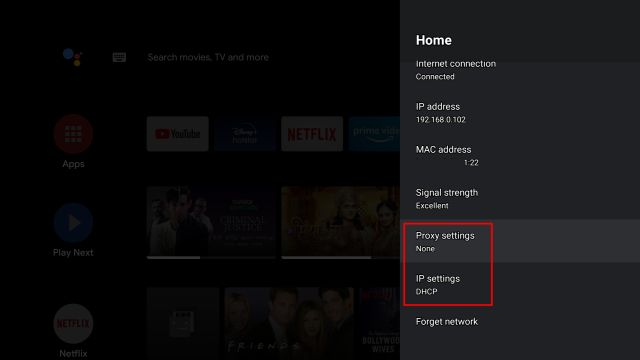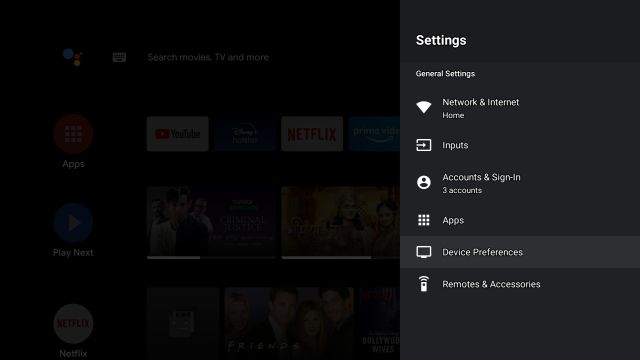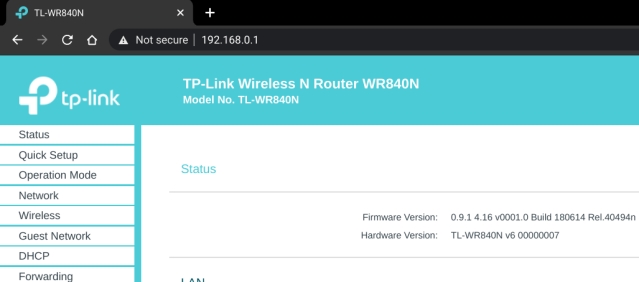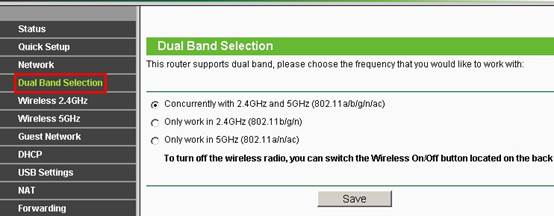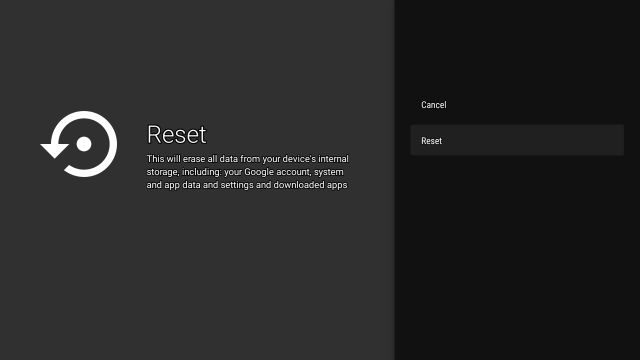Android TV Can’t Connect to WiFi? Resolve Your Issues Here
If your Android TV can’t connect to WiFi then, first of all, you need to adjust the time and date settings. To do so, open Settings by clicking on the gear icon located at the top-right corner. After that, open Device Preferences.
Next, open “Date and Time” and click on “Automatic Date and Time”.
Here, select “Use network provided time“. For the majority of Android TV WiFi issues, this will instantly fix the problem. Also, if you are getting “Connected, no internet” error then this will resolve the issue then and there.
If the above steps didn’t fix it for you then follow these steps. Open Settings and move to “Network and Internet”. Make sure the WiFi toggle is turned on. After that, open your WiFi access point.
Now, scroll down to the bottom and click on “Forget Network“.
Next, reconnect to the WiFi again by entering the password and this time your Android TV WiFi should be resolved.
If the issue still persists then open your WiFi access point again and make sure Proxy is set to “None” and IP Settings is set to “DHCP”.
Apart from that, some Android TV also face “hotspot WiFi” issues where the TV is connected to the smartphone hotspot, but the internet does not work. This mainly happens when the data saver limit reaches its ceiling. So to disable data saver on Android TV open Settings and move to “Network and Internet”.
Here, open “Data Saver” and turn it off.
In case, you are facing issues such as WiFi not showing on your Android TV then you may have to tweak some of your router settings. Open 192.168.0.1 on a browser from your computer or smartphone that is connected to the WiFi. It will allow you to access your router settings.
Here, look for “SSID Broadcast” and make sure it’s turned on. Generally, SSID settings are found under the Wireless section so look over there. It will make your WiFi access point visible to all devices.
Next, some TVs don’t support the 5GHz WiFi connection. In that case, you need to change the router settings to broadcast both 2.4GHz and 5GHz channels. Under the router settings page, open Wireless Settings and enable wireless radio for both 2.4GHz and 5GHz channels. Now, you will find your WiFi access point on your Android TV.
In case the Android TV WiFi toggle is disabled then it’s likely a hardware issue but we will try some troubleshooting. When the TV is turned on, unplug the cord directly from the power outlet. Wait for a minute and then plug it again and start your TV. Now check if you are able to turn on the WiFi switch on your Android TV.
If none of the above steps worked for you then you can hard reset your Android TV. This will erase all your local files, apps, settings, and remove your Google account from your Android TV. After the reset process, you will start a clean slate and most likely, the “Android TV WiFi disabled” issue will be gone.
Q. Why My TV Cannot Connect to WiFi?
There can be a number of issues behind this problem. So I would urge you to go through all the solutions we have mentioned in our guide above. Hopefully, WiFi issues on your Android TV will be gone.
Q. How Do I Connect My Android Phone to My TV?
You can turn on the hotspot on your Android smartphone by going to Settings -> WiFi and Internet -> Hotspot and tethering -> turn on mobile hotspot. Now, open Settings on your Android TV and connect to the hotspot from the WiFi page.
Q. How Can I Get Internet on My TV Without Built-in WiFi?
You can use a wired ethernet cable to connect to your TV from the router. This will bring internet connectivity to your TV without using built-in WiFi.
Q. What is The Best WiFi Dongle for TV?
Sadly, there are no WiFi dongles for Android TV.
Q. How Do I Stream Internet to My TV?
You can stream the internet to your TV through WiFi, ethernet cable, or a mobile hotspot.
Q. What to Do if Your Samsung Smart TV Won’t Connect to WiFi?
You can reset your Samsung Smart TV if the TV does not connect to the WiFi. To do so, open Settings -> Support -> Self diagnosis -> Reset. Bear in mind, this will wipe all your apps and local files on your TV.
Q. How Do I Reset My WiFi on My Samsung Smart TV?
There is no WiFi specific reset button on Samsung Smart TV. You will have to reset the whole TV which will erase all your files and apps. To do so, open Settings -> Support -> Self diagnosis -> Reset.
List of Popular Android TVs
The above tutorial will work with most of the popular Android TVs. You can find a list of popular Android TVs below. The list is not exhaustive by any means and is only to serve as an example.
Android TV WiFi Not Working? Find All the Solutions
So these are the solutions to some of the most common WiFi issues on Android TVs. We have included fixes for Sony Android TVs where WiFi seemingly does not turn on and TCL Android TVs where inbuilt WiFi dongle stops working after some years. And we have also included general solutions for all Android TVs as well. Anyway, that is all from us. If you are still facing any WiFi issues on your Android TV then comment down below and let us know. We will surely try to help you out.