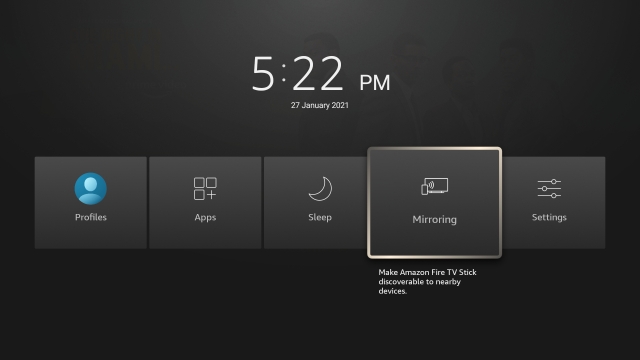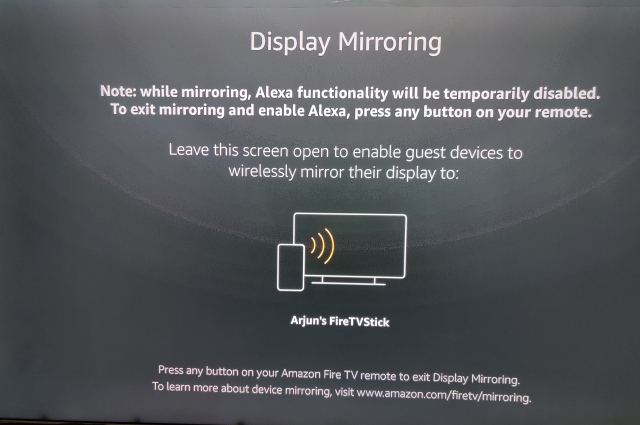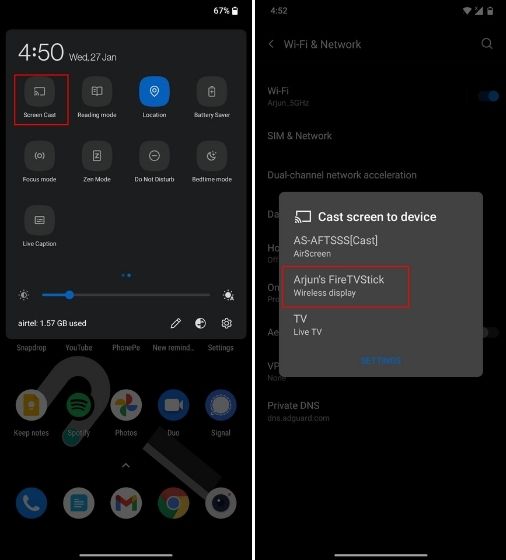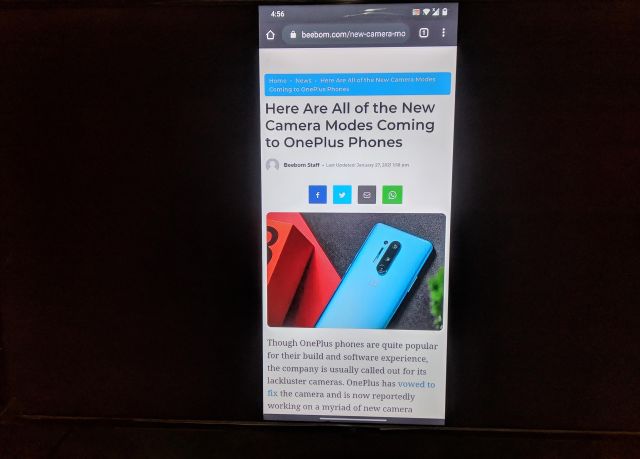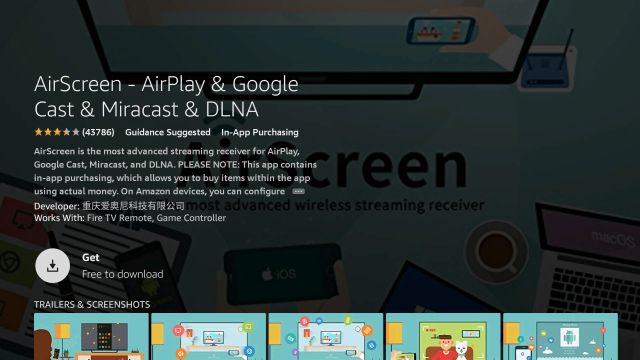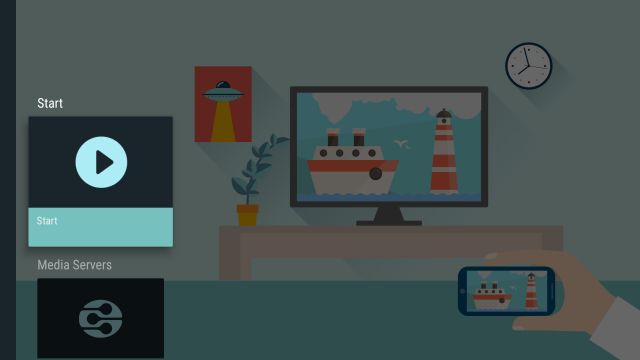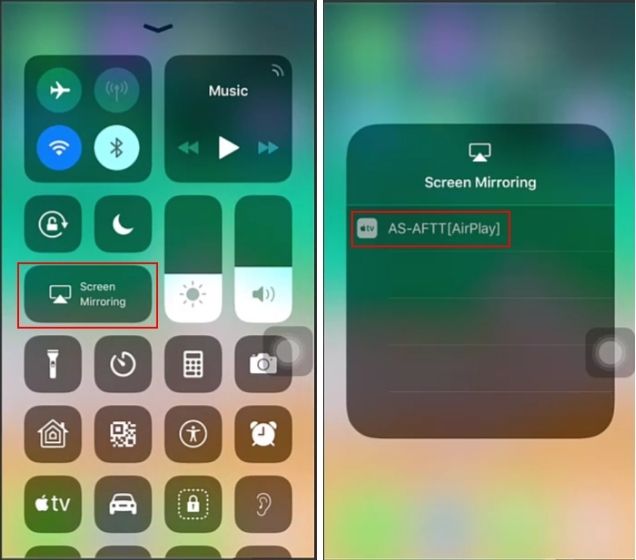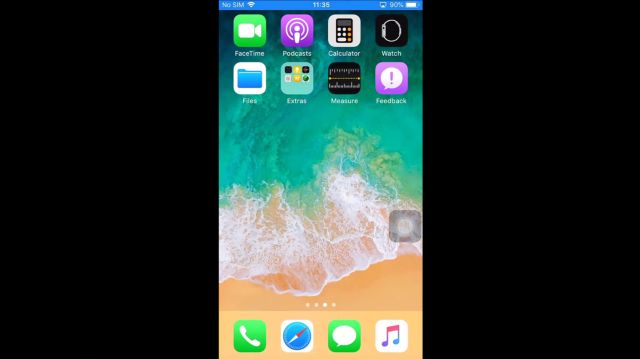Here, we have mentioned steps for both Android and iOS devices. You can go through the dedicated guide by clicking on the link below.
First of all, make sure both your Android smartphone and Fire TV Stick are connected to the same WiFi network. After that, press and hold the “Home” button on Fire TV’s remote for a few seconds.
A mini window will pop up. Here, move to “Mirroring” and open it.
Now, you have entered the Mirroring mode and Android devices will be able to find the Fire TV Stick in the network.
Move to your Android smartphone and bring down the Quick Settings panel and look for “Cast” or “Screen Cast” or “Mirror”. It could be one of these things. Now, tap on it and select your Fire TV Stick.
If you don’t have a “Cast” tile then open Settings and navigate to “Bluetooth and Device Connection“. Here, you will find “Cast”. Open it and select your Fire TV Stick.
Now, your Android screen will be mirrored on the screen. Keep in mind, it’s relying on WiFi’s Miracast technology and not using Chromecast. As a result, the quality won’t be that good and you can’t play content with the screen turned off. However, screen orientation, audio, and zoom in/out work pretty well.
Just like the Android method, you will need a WiFi network where both your iPhone and Fire TV Stick are connected to a common network. In addition to that, you will have to install a third-party app on your Fire TV Stick. Here is how to go about it.
Press and hold the “Alexa” button on Fire TV’s remote and say “AirScreen”. It will directly take you to the AirScreen page. Here, click on “Get” to install the app.
After the installation, open the app and click on “Start“. No need to configure anything.
Now move to your iPhone and open the Control Center. Here, tap on “Screen Mirroring” and it will start looking for AirPlay-compatible devices. Once it has detected your TV, tap on “AS-AFT…”.
Instantly, your iPhone screen will be mirrored on Fire TV Stick. The best part is that the quality of the stream is much better and in my testing, there was negligible latency.
Mirror Your Smartphone to Fire Stick in Easy Ways
Anyway, that is all from us. If you are facing any issues then do let us know in the comment section below. Also don’t forget to checkout our other articles where we show you how to access Google Play Store on Fire TV, Use Google Drive on Fire TV, and more.