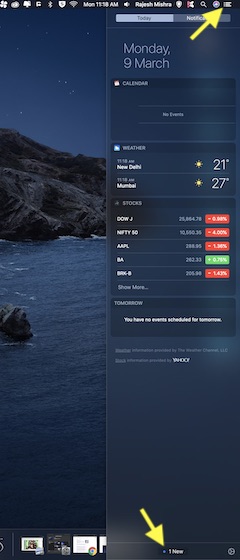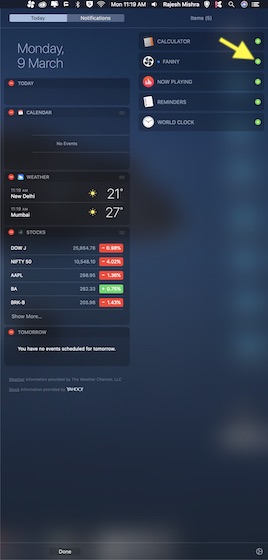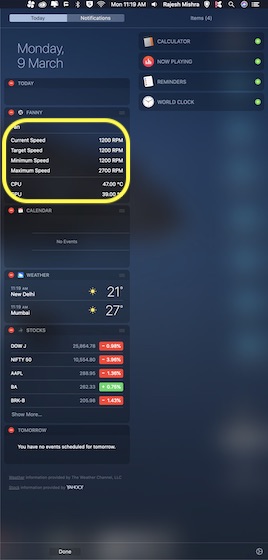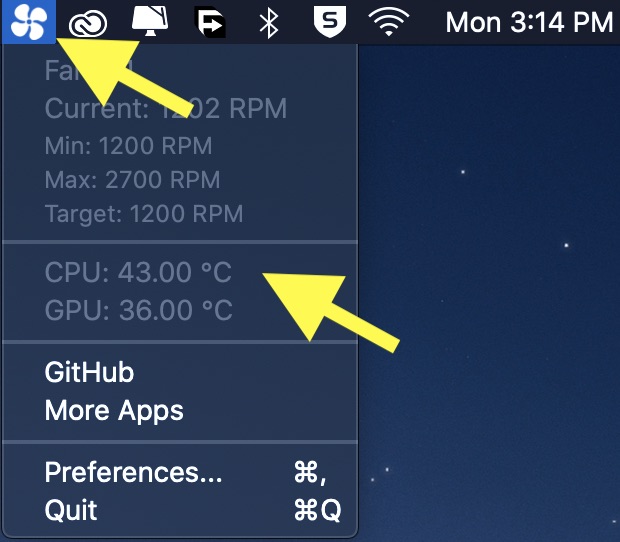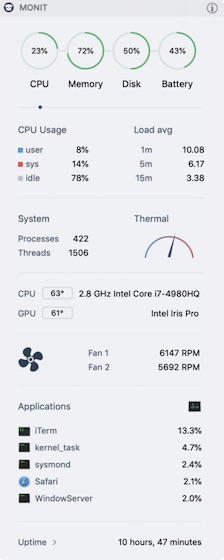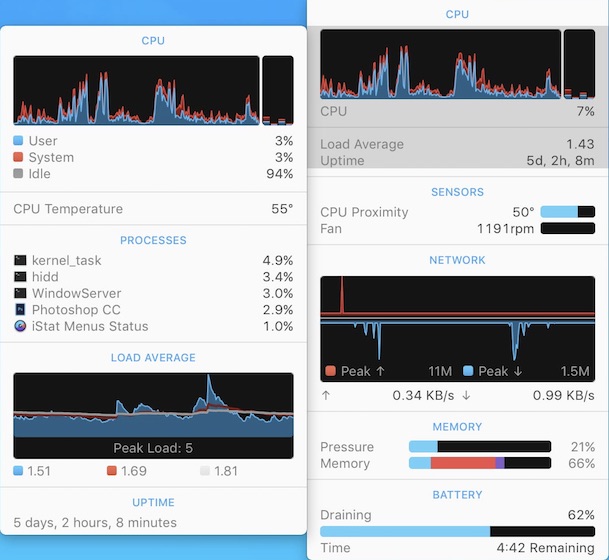How to View CPU Temperature on macOS
Before getting started with steps, let’s clear out a couple of fundamental questions! If you just want to jump ahead to the methods for checking CPU temperature on Mac, use the table of contents below to skip ahead.
Why Do You Need to Track the CPU Temperature on Your Mac?
There are multiple reasons why you may want to keep a track of the CPU temperature on macOS. Maybe you are trying to benchmark your newly bought machine or maybe you would like to find out when actually the fans get going. Moreover, it can also let you figure out whether or not you are overkilling the CPU by playing some of the best free Mac games or allowing resource hogging apps to run amuck.
So, What’s the Ideal CPU Temperature?
As the normal CPU temperature varies from model to model, it’s a bit difficult to point out a precise number that can be the best representative for all. However, if I were to break it down in simple term I would say that the cooler the CPU temperature is, the better it is for the health of your computer. The normal room temperature 22-24 degrees celsius is ideal for CPU temp. But even if the computer runs 10 degrees celsius above the ambient level, it’s still fairly okay. Long story short, the normal CPU temperature must be around 45-65 degrees for a healthy system. So, if the number goes above this normal level, you must think of cutting down the workload of the CPU. Now that the talk is over, it’s time to run through the quick steps.
Check CPU Temperature in Mac Using Terminal
Even though there are plenty of third party apps that you can use to check the CPU temperature in macOS, you don’t need to rely on them because the Terminal can help you figure it out as well. Here’s how to check the CPU temperature in Mac using the Terminal:
Launch the Terminal and type in the following command:
Tip: In case the command doesn’t work for you, try typing it in manually instead of copy-pasting it from this article. There are some reports of the quotation marks causing trouble unless typed in manually in the Terminal.
Press enter and you should be able to see the temperature of your Mac CPU.
Note: This method only works with Intel Macs. If you’re using an M1 powered Mac, try using the following methods.
Check CPU Temperature of M1 Mac (Mac with Apple Silicon)
If you’re looking for a third party app to help you keep track of your MacBook’s CPU temperatures, look no further than TG Pro. This is one of the only apps I’ve found that works for both Intel and M1 Macs. Here’s how to use it.
Install TG Pro (download) on your Mac (make sure you download the version for Intel or Apple Silicon based on your Mac) Launch the app and you will see it show up as a menu bar app, complete with your CPU temperatures on the icon itself. You can also see more detailed information within the app window.
Unfortunately, TG Pro doesn’t offer a widget. But personally, I prefer having such apps on my menu bar instead of in the widget screen on my Mac. TG Pro is a paid app, and while you get a 15 day free trial, you will have to get a license ($10) to continue using it. If you have an M1 Mac, you have no other choice than using TG Pro. However, if you’re using an Intel Mac, you can check out some of the other apps on this list that might suit you better, and some of them are even free.
Check CPU Temperature on macOS Using Fanny App
Whenever I think of tracking CPU temperature on macOS, the one app that instantly comes to my mind is Fanny. Probably the best part about it is the ability to work as a native macOS feature. Once you have installed this app and set it up (that requires hardly a couple of steps), you can take a quick glance at many performance defining aspects like CPU/GPU temp. What’s more, it’s available for free.
- To get started, download Fanny on your Mac.
- Once you have downloaded the app, click on the Notification Center icon (three stacked horizontal lines) at the top right corner of the screen.
Alternatively, you can swipe to the left from the right edge of the trackpad to access Notification Center on your computer. 3. Now, ensure that the Today tab is selected. Then, click on 1New at the bottom.
- Next, click on the “+” button to the right of Fanny.
That’s pretty much it! From now onwards, you can check the CPU temperature of your macOS device right from the Notification Center.
Besides, you can also click on Fanny’s menu bar icon to view your Mac’s current CPU temperature. Aside from showing the CPU temperature, this handy app also lets you keep a track of the current speed, target speed, minimum speed, maximum speed, number of fans, and GPU temperature on your computer.
Other Apps for Viewing CPU Temperature on Mac
While Fanny remains the most loved notification center widget for tracking the CPU temperature along with other important system information of Mac, there are a couple of notable apps that are more proficient. And if you don’t mind spending a few dollars for extra functionalities, they would be worth taking a look.
1. Monit
Should you want to go for a slightly more feature-rich CPU temperature tracking Mac app, I would recommend you to try out Monit. The app works efficiently in offering a quick way to check out the key performance data of Mac. For instance, you can use this app to check out several important performance defining things like CPU, network, disk, memory, and even battery. Though this notification center widget comes at $2.99, it’s worth the price considering the notable features and reliable performance. Price: $2.99
2. iStat Menus
For the folks who are looking for a complete menubar system manager, iStat Menus is hands down the best bet. What gives it an edge over many other rivals is the ability to show a wide range of key performance metrics including CPU, GPU, memory, disk usage, network usage, disk activity, battery, and more. Moreover, this macOS app is fully customizable so that you can hide unwanted information and make it show only the metrics that matter to you. But keep in mind all these goodies will cost ($10) you way more than other apps.
Price: $9.99
Keep a Track of the Current CPU Temperature of Your Mac with Ease
So, that’s how you can keep an eye on the CPU temperature of your Mac. Since I’m using an M1 MacBook Air, I have to rely on using third party apps like TG Pro. However, I would love to have a native macOS feature for keeping a track of my CPU temperature on M! Macs with macOS Monterey. Hopefully, Apple introduces it soon. Have any feedback? Feel free to share your thoughts in the comments and also let us know which one of these apps have been able to catch your attention.
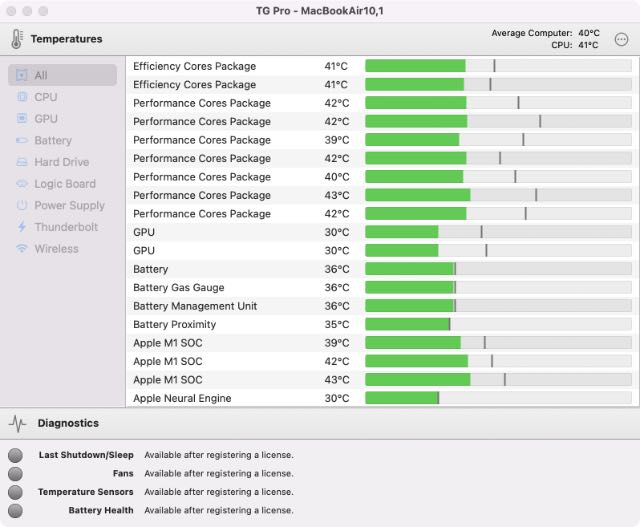
![]()