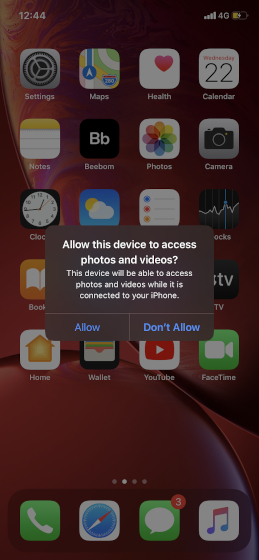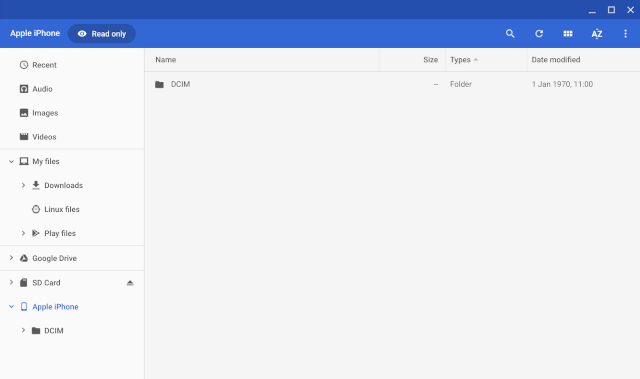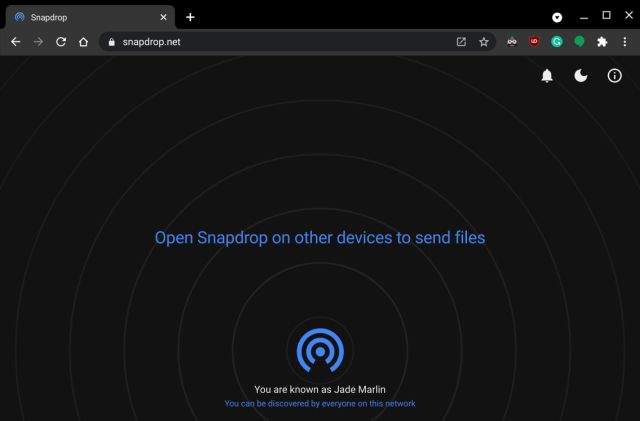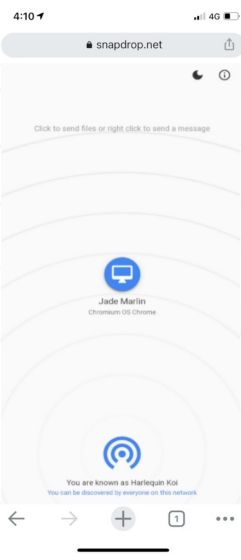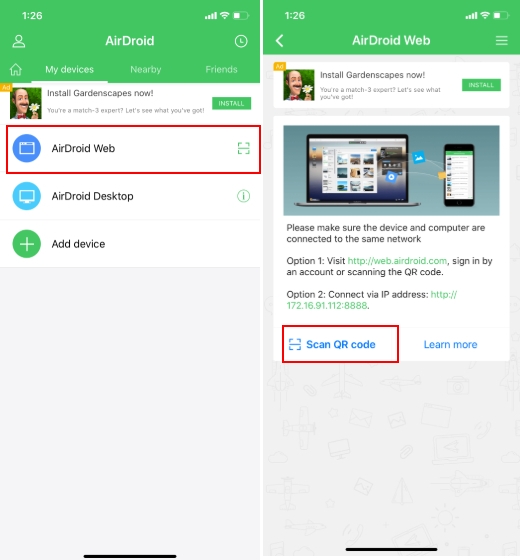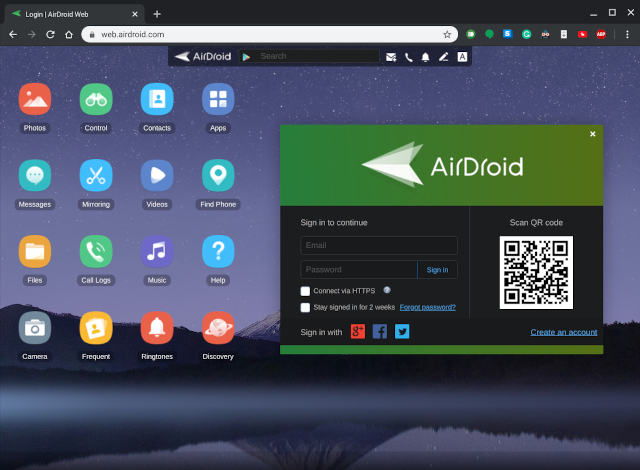Connect iPhone to Chromebook (2021)
Here, we have mentioned both wired and wireless methods to connect iPhone to Chromebook. Based on your preference, you can go through the relevant guide from the link below.
Connect iPhone to Chromebook and Transfer Photos via USB
Similar to Mac or Windows PC, connect your iPhone to Chromebook with a USB lightning cable. Instantly, you will get a pop-up on your iPhone to allow media access. Tap on “Allow” and you are almost done.
Now open the Files app on your Chromebook and you will find “Apple iPhone” in the left pane. Open it further and there you have it. All your photos and videos from the iPhone will be available on your Chromebook. Now, you can easily transfer your iPhone media and edit photos on Chromebook easily.
Wirelessly Connect iPhone and Chromebook Using Snapdrop
If you are looking for a seamless way to transfer photos, media files, documents, etc. from your iPhone to Chromebook then Snapdrop is the best way to go. It’s a wireless method and works like a charm without installing or signing up for an account. On top of that, it uses HTTPS protocol, and the transfer is encrypted by DTLS, similar to iPhone’s AirDrop service. The only thing you need is a WiFi network where both your iPhone and Chromebook should be connected to the same WiFi point. Having said all of that, let’s now move to the steps.
Fire up Chrome and open snapdrop.net on your Chromebook.
Next, open Safari or Chrome or any browser of your choice on iPhone. Now, open snapdrop.net on your iPhone. You will find your Chromebook’s target on the iPhone. Now tap on it and select an image, file, or anything you want and it will be straight away sent to the Chromebook.
On your Chromebook, tap on “Download” and you are done. You have successfully transferred a file wirelessly from your iPhone to Chromebook. You can do this from both ends. That’s pretty easy, right?
Wirelessly Connect iPhone and Chromebook Using AirDroid
If you are looking for a full-fledged wireless solution where you can send not just files, but also clipboard, URLs, etc. then AirDroid is a better solution. This is also a wireless method and requires a common WiFi network between both the devices.
First off, install the AirDroid app (Free) on your iPhone and create an AirDroid account.
Next, move to the “My Device” section and tap on “AirDroid Web”. Now, tap on “Scan QR code” and scan the QR code that I have mentioned in the next step.
Click on this link to open AirDroid Web on your Chromebook. After that, scan the QR code on the homepage and it will connect to your iPhone. Now, log in to your AirDroid account on Chromebook as well.
Finally, you will find all your photos, videos, and files from the iPhone on your Chromebook. All of this is being done locally so no data is sent to cloud servers. Note: Bear in mind, the connection is using the HTTP protocol which means the data transfer is not encrypted and it’s not that secure. If you are using a public or a common WiFi network for work, I would recommend you to use the USB cable instead.
Sync iPhone and Chromebook Like a Pro
So that was our short article on how to connect iPhone and Chromebook. As we can see, Chrome OS has gained support for iOS devices and you can easily access media files through the native file manager. No need to tinker with anything. However, if you want to wirelessly connect iPhone and Chromebook then you will have to use a third-party app. On the other hand, if you want to connect Android smartphone to a Mac, follow our linked guide to learn the same. Anyway, that is all from us. If you want to learn more such tips and tricks of Chrome OS, head over to our linked article. FYI: This method works flawlessly for iPhone 12, iPhone 12 Pro Max, iPhone 12 Mini, iPhone 12 Pro, iPhone 11, iPhone 11 Pro, iPhone X, iPhone XS, iPhone XS Max, iPhone 8, iPhone 8 Plus, iPhone 7, etc.