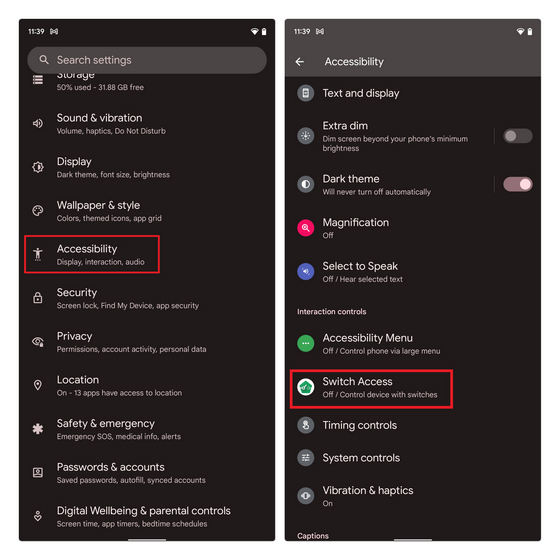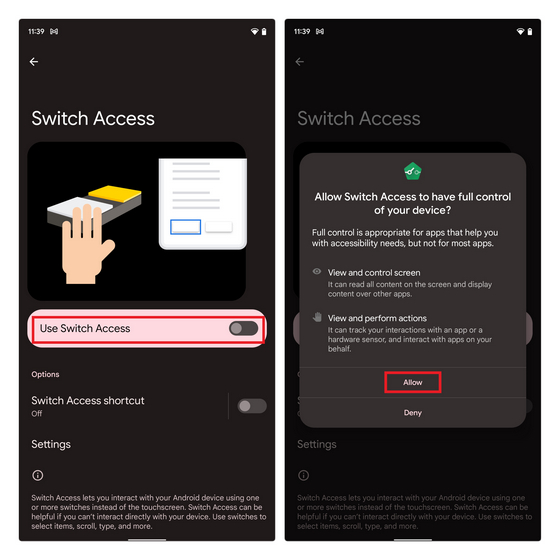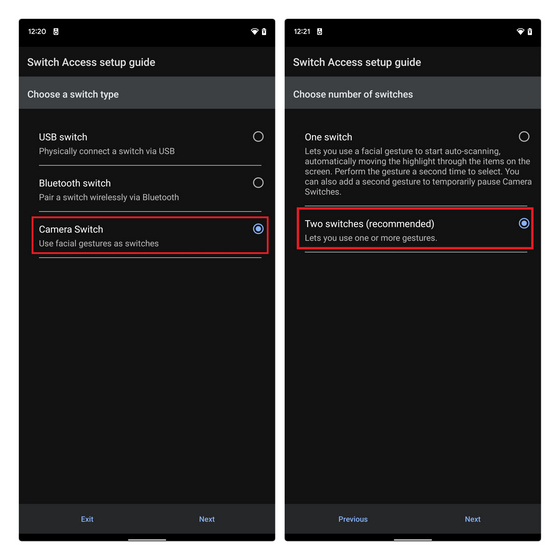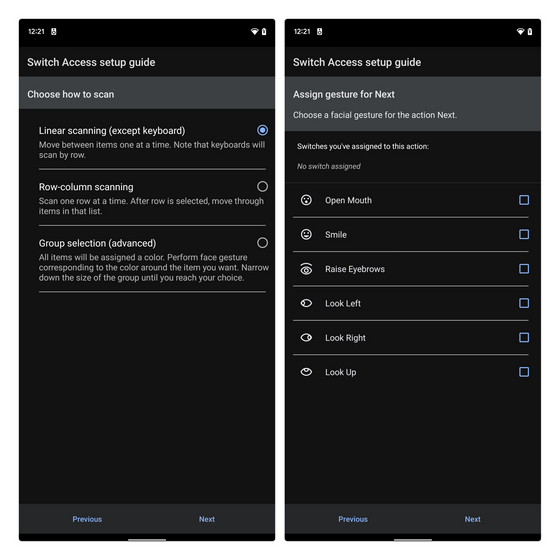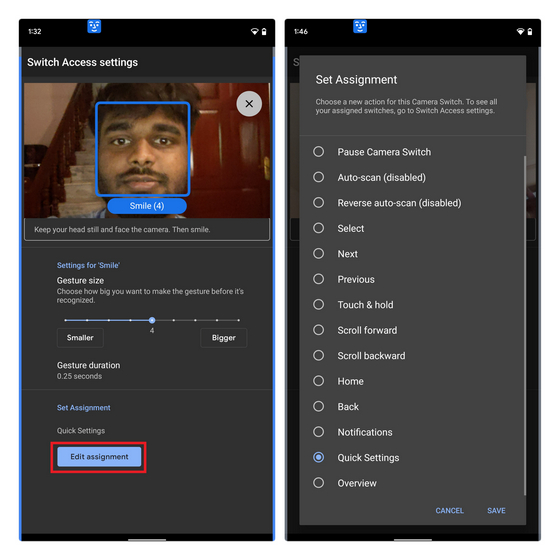Control Android Phone with Facial Expressions (2021)
Before we begin, I would like to clarify that the Switch Access feature is not limited to Android 12 phones. I sideloaded the latest beta version of Android Accessibility Suite on the ROG Phone 5 running Android 11, and it worked perfectly fine. If you don’t see the Camera Switch option, download the APK file from APKMirror or try updating Android Accessibility Suite from Play Store when it becomes widely available.
Set up Camera Switches Accessibility Service
Open the Settings app and tap on ‘Accessibility’ to view accessibility settings. Under Interaction controls, tap on ‘Switch Access’.
Then, enable the ‘Use Switch Access’ toggle to get started. You will now see a pop-up requesting full control of your device to control the screen and perform actions. Tap on ‘Allow’ to confirm and set up the feature.
Once you have enabled Switch Access, you will see the option to choose a switch type and number of switches. Pick ‘Camera Switch’ as the switch type. You can choose to have one or two switches, but Google recommends using two switches to access more gestures.
You should now pick how Switch Access should scan the contents on your screen. The available options are Linear scanning, Row-column scanning, and Group selection. Pick the method you are comfortable with, and then tap on ‘Next’ in the bottom right corner of the screen. On the next page, pick one of the facial gestures you would like to use.
For instance, I have set up the ‘Smile’ gesture to open the Quick Settings panel. You can assign the gesture to other actions like going to the home screen, going back, and more. You can follow the same steps to set actions for other gestures (check the image below or the next section). If you change your mind, you can tap on ‘Edit assignment’ to reassign a gesture to a different action.
Android 12 Accessibility Suite: Facial Gestures and Actions
To quickly recap, here are all the possible facial gestures in Switch Access and the camera switch actions you can assign to them:
Face Gestures
Open Mouth Smile Look Left Raise Eyebrows Look Right Look Up
Camera Switch Actions
Pause Camera Switch Auto-scan Reverse auto-scan Select Next Previous Touch & hold Scroll forward Scroll backward Home Back Notifications Quick Settings Overview
How to Use Camera Switch Actions on Android
Now that you have set up camera switches on our Android phone and know about all the possible face gestures and actions you can use it with, here’s a quick demonstration of the feature. In the GIF below, I have used the ‘Open Mouth’ gesture to go back to the home screen.
And here’s another example where I used the ‘Smile’ gesture to open the Quick Settings panel. While there are just demonstrations, you can mix & match actions and gestures to suit your preference.
Use Switch Access to Control Your Android Phone
So, that brings us to the end of our guide to use Switch Access to control your Android phone with facial expressions. If you try it out, let us know if you found it helpful in the comments. If you happen to be a Mac owner, check out our articles on how ot use the head pointer accessibility feature on Mac and showing accessibility shortcuts in the menu bar and Control Center.