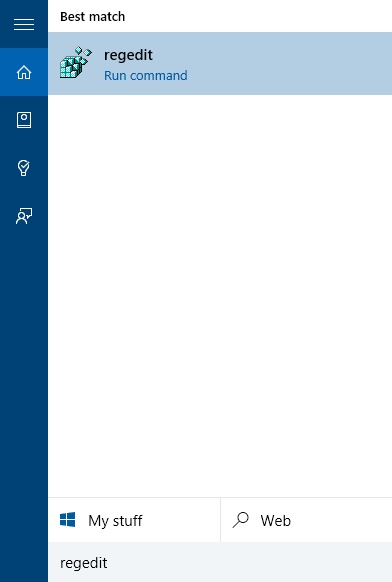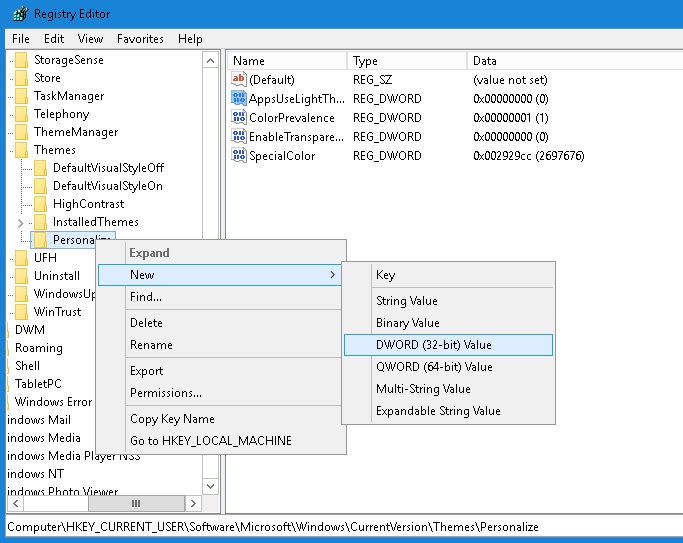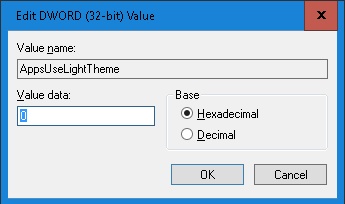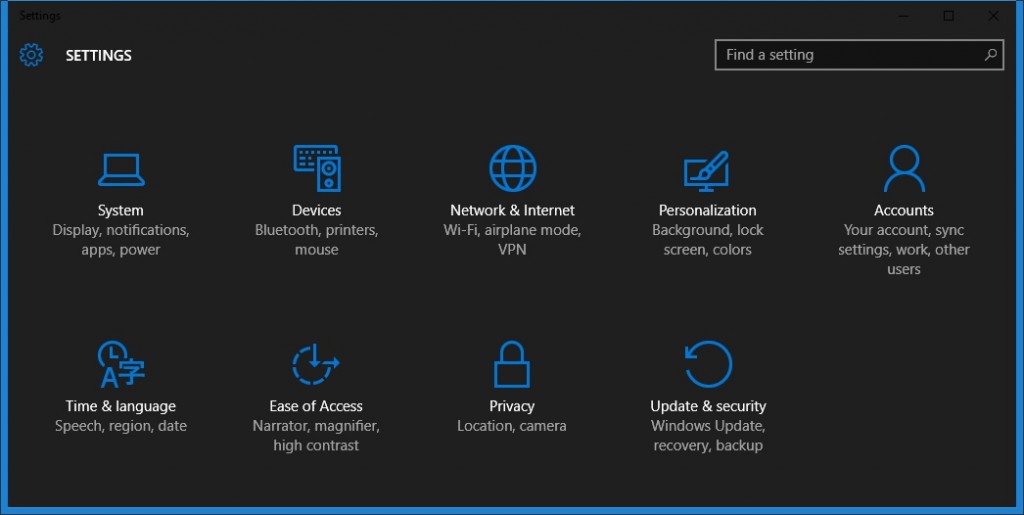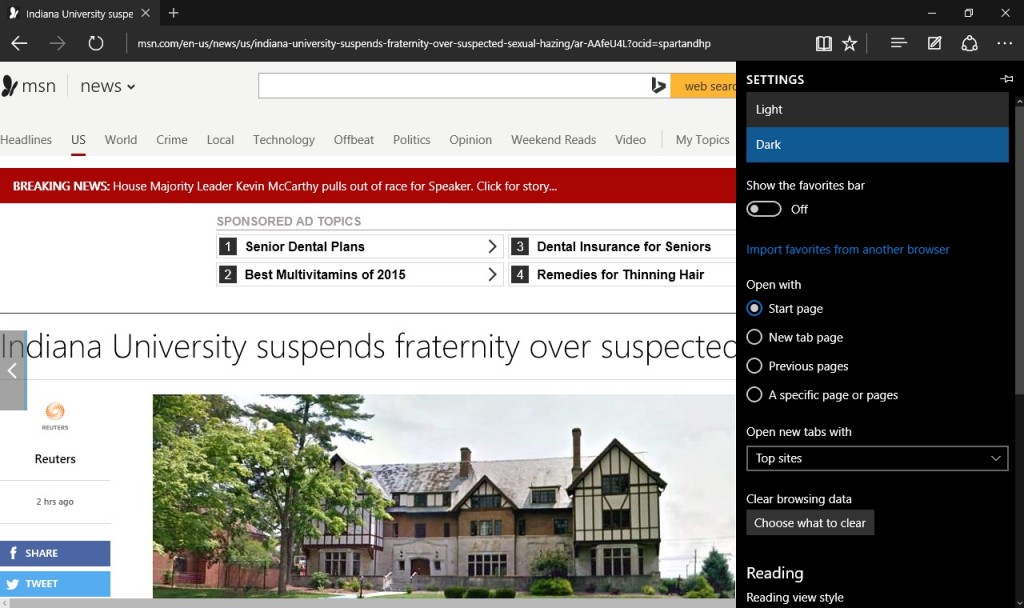You can always go for the simpler route and choose a dark theme from the Themes and visuals settings on your Windows, however, before you do that you should keep in mind that the default dark themes offered by Microsoft are really bad looking and aesthetically unattractive. You will definitely not like them a bit because nobody wants their all new Windows 10 to look like the old Windows 95 now, do they? So, if you really want a more high definition dark theme then you can easily get that by following our simple method below.
Turn on Dark mode on Windows 10
You need to open up the Registry Editor in the Windows 10 to enable Dark mode. There’s a value known as “AppsUseLightTheme” that you need to tamper with in order to get the Dark mode on the Windows 10 overall.
To open the Registry Editor, open up the search bar and type “Regedit” and then launch the app.
Now go to HKEY_LOCAL_MACHINE\SOFTWARE\Microsoft\Windows\CurrentVersion\Themes\Personalize (If you don’t find the key named “Personalize” then don’t worry, just create a new key and name it Personalize. For creating a new key, just right click on “Themes” and create a new key. Name it “Personalize“)
In the Personalize key, create a new DWORD (32-bit) Value and name it “AppsUseLightTheme” and set the value to “0”.
Now go to HKEY_CURRENT_USER\SOFTWARE\Microsoft\Windows\CurrentVersion\Themes\Personalize, again create a new DWORD (32-bit) Value and name it “AppsUseLightTheme” and set the value to “0”. (It’s basically a repetition of previous step, incase you got confused.)
This is all you have to do in the Registry Editor. Now close the editor and restart your computer. You can also just sign-out of your account and sign back in for the changes to take effect but it’s better to do a full restart, this will ensure that things go smoothly. Once you log back in, you will find that the your computer now has a dark mode system-wide.
Here’s the deal though, only some apps will be available in dark mode like “Settings”, “Microsoft Store”, and a few more but general apps like the File explorer will still be in their white personas.
Enable Dark mode on Microsoft Edge
If you have been using Microsoft’s latest browser, Edge then you certainly know how great it is and you will also notice that the above hack doesn’t work on the browser at all because it’s still using the light theme even after you have enabled dark mode system-wide. Well, don’t go about hating on the latest browser because it actually lets you switch between dark and light theme directly from the Browser’s settings. Follow the method below to enable dark mode on the Edge browser.
Open the menu on the top-right corner and click Settings. Now under the “Choose a theme” option, you can choose Dark or Light depending on your taste but for this tutorial we want to go with the Dark one.
Ta da! your Shiny new Microsoft Edge browser now comes in black as well.
Keep in mind that the dark-theme will only work for the Edge browser’s UI and not specific web pages. If some sites have light themes with white backgrounds then those sites will still be white because Edge doesn’t have control over other sites. SEE ALSO: 12 Great Windows 10 Themes If you have been really craving a dark theme system-wide on your Windows 10 then you are going to enjoy the all new dark mode. Hopefully, the above mentioned tricks will help you out in getting the dark mode on your Windows 10. If for some reason the trick doesn’t work or you run into some kind of problem then first of all, read each step carefully and see if you have missed anything. If all else fails, then feel free to comment below in the comments section and let us know about your problem, we will gladly offer our help.