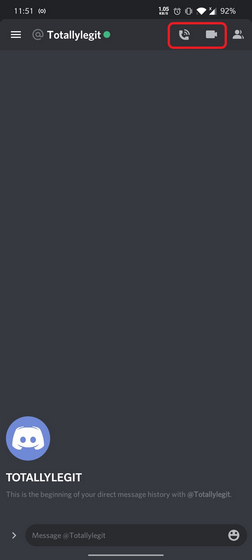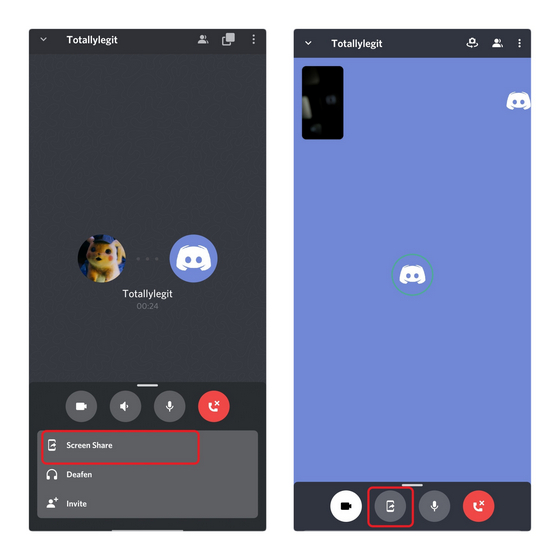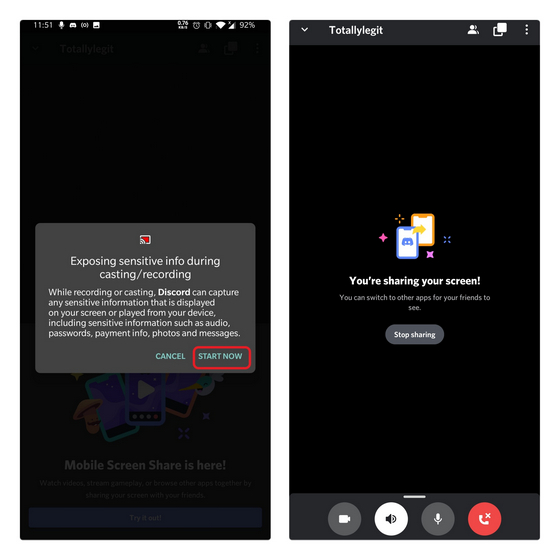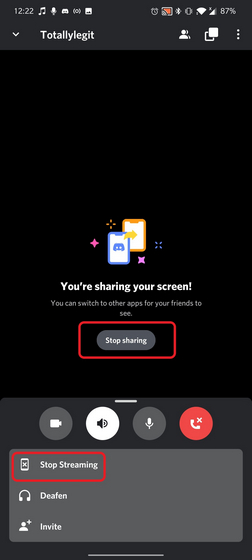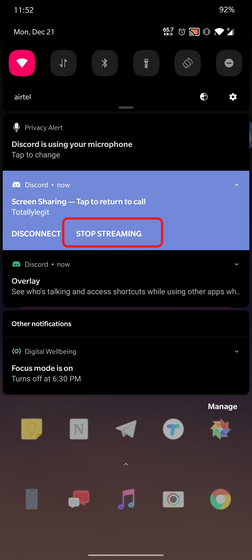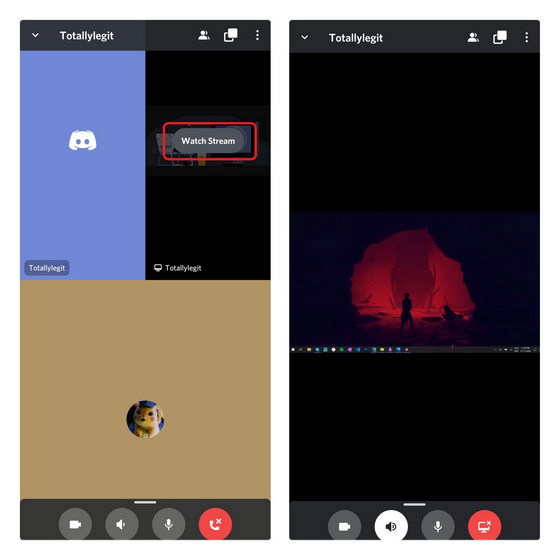Share Screen on Discord Mobile
We’ll be covering the method to start or stop screen sharing, how you can join a session, supported platforms, and things you should keep in mind while using the feature. Feel free to use the table of contents below to navigate through these sections.
Start Screen Sharing on Discord Mobile
The first step to start a screen sharing session on Discord mobile is to initiate a voice or video call. You can do this in a personal chat, group DM, or voice/video channels of a server. You’ll find the button to start a voice or video call in the top-right corner of the app.
Once you’re in, you’ll see a new ‘Screen Share’ button in the call interface. If you’re on a voice call, you can access the screen share button by swiping up from the bottom portion of the page. For those on video calls, the option to start screen sharing is present right in the bottom row of quick controls.
As soon as you tap on the screen share button, a prompt will appear urging you to confirm if you want to share your screen. Press ‘Start now’ to start the screen-sharing session. If successful, you will see a page that reads ‘You’re sharing your screen!’. You can then switch to other apps that you would like to share with your friends.
Stop Screen Sharing on Discord Mobile
After you’re done with screen sharing, you have three options to stop the session. First up, you should switch back to the Discord app. From the screen share confirmation page, tap on ‘Stop Sharing’. Alternatively, you can press the ‘Stop Streaming’ button from the bottom navigation to end the session.
If you’re in a hurry, you can also access the notification panel and tap on the ‘Stop streaming’ button on the Discord app’s notification to terminate the session.
Join a Discord Screen Sharing Session
Now that you know how to start and stop screen sharing, let’s take a look at how you can join a friend’s screen share. As soon as a friend starts sharing their screen while you’re connected via voice/video, you’ll see a button titled ‘Watch Stream’. Tap on it to join.
Notably, you can switch between streams if multiple friends are sharing their screens at the same time. To switch streams, all you have to do is tap on the Watch Stream button on the second friend’s stream.
Supported Platforms and Apps
You can use Discord’s mobile screen sharing across Android and iOS. The feature supports Android phones running Lollipop (5.0) and above. In addition, audio sharing capability within a screen share session is supported on devices running Android 10 and above. While you can use screen sharing on both Android and iOS, the company doesn’t support the feature on iOS 12 at this moment. However, the good news is that the developers at Discord are working to add support in the foreseeable future. Coming to apps, Discord notes that a few apps may not support audio sharing on Android devices. That said, it should work on most apps you use on a daily basis. On a similar note, do keep in mind that you can’t use this feature on streaming apps such as Netflix and Spotify due to app restrictions. Another aspect worth mentioning is that you need Video permissions in your role to be able to share your screen within a server.
Precautions While Using Discord Mobile Screen Share
When you’re screen sharing, remember that viewers can look at anything that’s visible on your phone’s screen. Hence, if you have sensitive information lying around unprotected in your phone, especially in the photo gallery, you might have to cross verify before sharing. You can use one of these apps to hide private photos and videos. To avoid extra load, the company recommends closing apps that are currently not in use before sharing your screen. Moreover, you can also enable Do Not Disturb mode to avoid getting notifications and unwanted interruptions while you’re in the middle of a session.
1. Can I use Discord screen sharing on iPads?
No. You can’t use Discord’s screen sharing on iPads at this moment. However, Discord promises to support the feature on iPads in a future release. Meanwhile, you can use services like Zoom to share your screen with your friends from iPad.
2. What is the limit of concurrent viewers on Discord screen share?
Screen sharing streams on Discord currently support a total of 50 viewers excluding the broadcaster.
3. How can I share screen via Discord on iPhones?
You can follow the steps in the ‘Start Screen Sharing on Discord Mobile’ section to get started. However, do keep in mind that iOS 12 is not supported right now.
4. I’m not seeing the screen share button on Discord. What should I do?
If you’re not seeing the screen sharing button, make sure you’ve updated the Discord app to the latest version available on Google Play Store or Apple’s App Store.
5. Can I watch Netflix with friends via Discord screen share?
Unfortunately, you can’t use Discord’s mobile screen sharing to watch Netflix with your friends. You can check out our guide featuring apps to watch movies together with friends online.
Use Discord Screen Sharing on Android and iOS
So, there you have it. While it took a while for Discord to add screen sharing on its mobile app, especially since its desktop counterpart has been offering the feature from 2017, I’m glad that the company finally decided to add the feature. When I tried the feature, the video output looked decent enough without any significant latency. Whether it is sharing gameplay from your favorite game or watching a hilarious video with your friends, Discord’s screen sharing has got you covered. Happy sharing and do not hesitate to reach out in the comments if you have any questions.