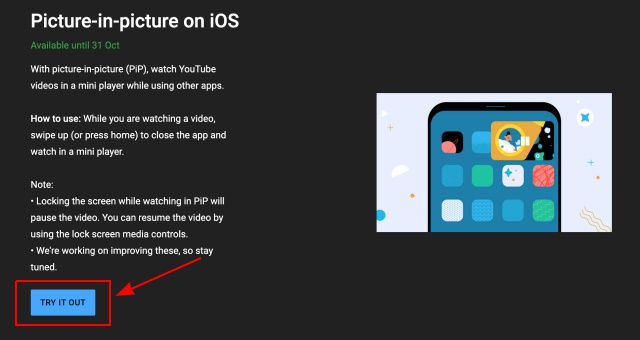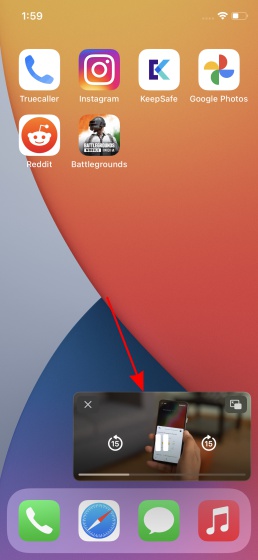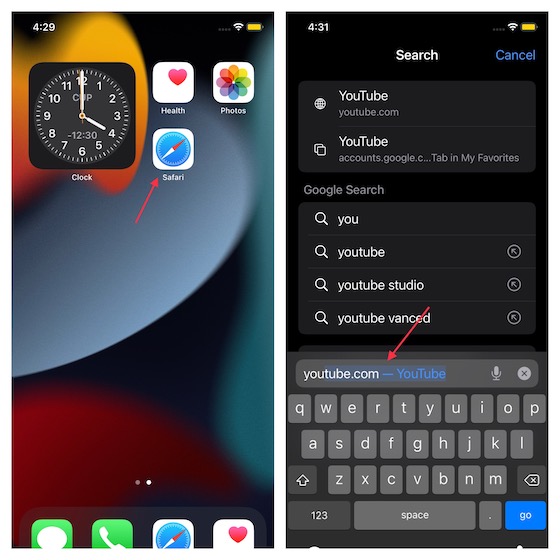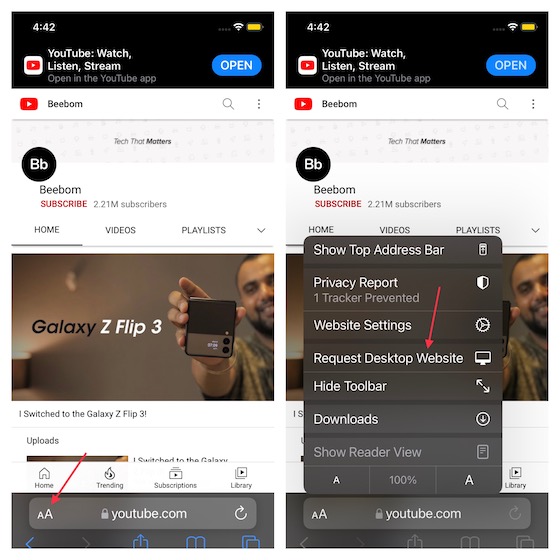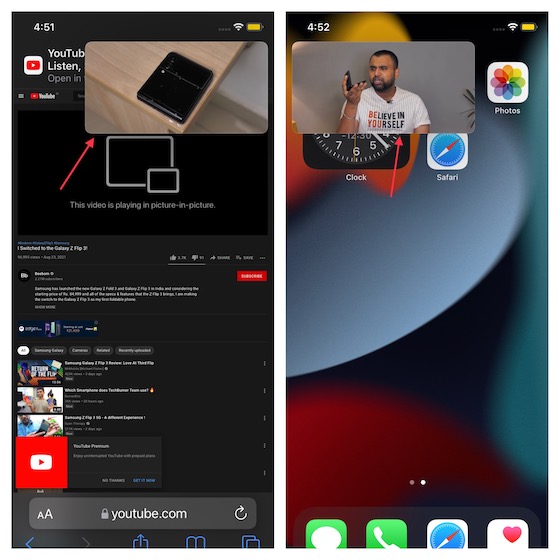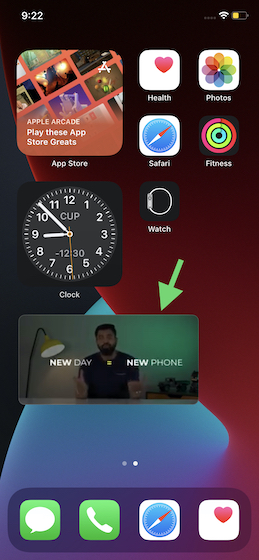Watch YouTube Videos in Picture-in-Picture (PiP) Mode on iPhone (2021)
Back in June earlier this year, Google announced that it would roll out PiP support for YouTube Premium members on iOS. Well, instead of delaying the release, the picture-in-picture mode is now available to test for Premium subscribers on iPhone. However, there’s a catch. iOS users can try out the experimental picture-in-picture (PiP) feature only until October 31. So, if you have a YouTube Premium subscription, you can use the YouTube PiP mode on your iOS device right now. Sadly, freemium YouTube users have been left out. But worry not, there are two handy workarounds that you can use to watch YouTube videos in PiP mode on your iPhone. I have been employing the Safari trick and Siri Shortcut to use YouTube PiP mode on my iOS device for a long time. They have (more or less) lived up to my task, allowing me to watch YouTube in picture-in-picture mode on my iPhone without any issues. And they won’t disappoint you either. With that in mind, let’s jump right in.
Enable and Use YouTube Picture-in-Picture (PiP) on iPhone
Open a browser of your choice and head over to youtube.com/new. Make sure you are a YouTube Premium subscriber and have signed in to your Google account.
Now, find the “Picture-in-picture on iOS” section and click the blue “Try it out” button. The feature will be activated in your YouTube app on iOS.
Next, head over to your iPhone, open the YouTube app and start watching a video.
Then, press the home button (on iPhone SE2 or older iPhones) or swipe up from the bottom (Face ID-enabled iPhones) to go to the home screen and enable YouTube PiP on your device. You will see that the YouTube video will continue to play in a mini-player (in picture-in-picture mode) on your iPhone’s home screen.
You can now pinch the PiP window to make it bigger or smaller and even send it to any screen corner. Also, you can flick the overlay outside the screen edge to only hear the audio playing in the background while scrolling Twitter or taking notes. Here’s how it works:
Note: Since YouTube PiP mode is currently an experimental feature, do not expect it to work smoothly. Also, remember that locking your iPhone screen while watching YouTube videos in PiP mode will pause the video. Hence, you will need to resume the video using the lock screen media controls. Google has confirmed that it’s working to fix this issue.
Watch YouTube Videos in PiP Mode via Safari on iPhone
Now, if you don’t wish to buy a Youtube Premium subscription, you can watch YouTube videos in picture-in-picture (PiP) mode via Safari on your iPhone. I have tried this nifty workaround on my iPhone running iOS 15, and it worked pretty well for me. Follow the steps below to learn how it works:
Now, tap on the text icon (aA) on the address URL bar and choose the Request Desktop Website option from the context menu.
Up next, select a video to start playing it, and then go to fullscreen mode. After that, tap on the PiP mode icon at the top left corner of the screen.
Now, the video will start playing in a mini player. You can now swipe up from the bottom or press the home button to minimize Safari and continue watching your favorite YouTube video in PiP mode on your iPhone.
At times, it’s better to demonstrate things in the video format for better understanding. That’s why I have included this demo to show off the YouTube PiP mode is in action. The best part about this workaround is that it works both on iPhone and iPad. The YouTube picture-in-picture (PiP) mode under testing right now is finicky and doesn’t work well on iPad.
Watch YouTube in Picture-in-Picture Mode Using Siri Shortcut
Though the process of creating a Siri shortcut for YouTube PiP mode is a bit tedious affair, the end result is pretty sweet. Once you have made the YouTube PiP mode shortcut, you can play any video in picture-in-picture mode with ease on your iPhone.
Now, hit the Add Action button and select the “Web” option.
Next, choose the “Run JavaScript on Web Page” option, which is located under the Safari section.
Up next, tap on the Web Page option next to Run JavaScript, and select the Shortcut Input option in the menu that pops up from the bottom.
Now, you need to remove the JavaScript that appears in the shortcut window and paste the one given below. After that, tap on the ellipses icon (three dots) at the top right corner of the screen. let v = document.querySelector(‘video’); v.addEventListener(‘webkitpresentationmodechanged’, (e)=>e.stopPropagation(), true); setTimeout(()=>v.webkitSetPresentationMode(‘picture-in-picture’), 3000); completion()
Name your shortcut. To keep things simple, I’m going to name it “YouTube PiP” on my iPhone.
Also, turn on the “Show in Share Sheet” toggle and then tap on “Share Sheet Types”.
Tap on “Deselect All” at the upper right corner and only select Safari web pages.
Finally, tap on the back button at the top left corner of the screen. Then, tap on the Done button at the top right corner. Make sure to tap on “Done” again to save the new shortcut.
Once you have created the shortcut, open Safari and go to youtube.com (website link). After that, play any YouTube video. And while the video is playing, hit the Share button.
Now, select the YouTube PiP shortcut in the share sheet. You may get a pop-up asking you to give YouTube PiP access to youtube.com. Make sure to tap on Allow to proceed.
That’s it! Your YouTube video will start playing in the PiP mode on your iPhone. Now, go ahead and enjoy the video while scrolling Twitter or chatting with your friends.
Play YouTube Videos in PiP Mode on iPhone for Free
There you go! So that’s how you can get YouTube PiP mode on your iPhone and iPad even if you aren’t a YouTube Premium subscriber. As I said above, both the Safari trick and Siri shortcut hack work without any issues. However, if you are a YouTube Premium subscriber, you don’t need to worry about anything. Simply join the experiment and test the YouTube PiP mode on your iPhone until official rollout in the coming months. That said, do you have any questions or feedback to share? If yes, let us know in the comments section below.