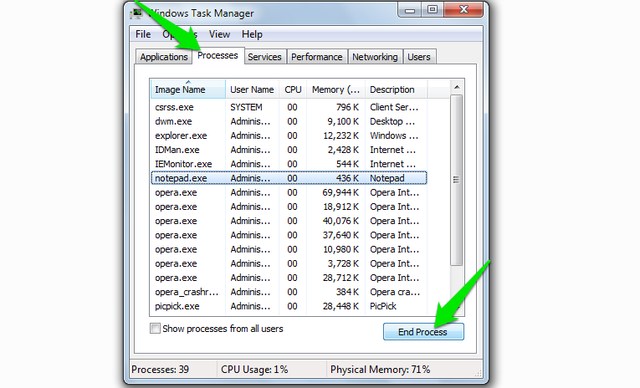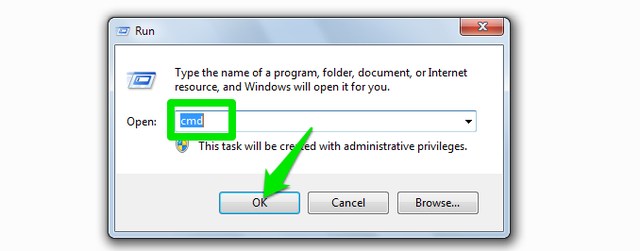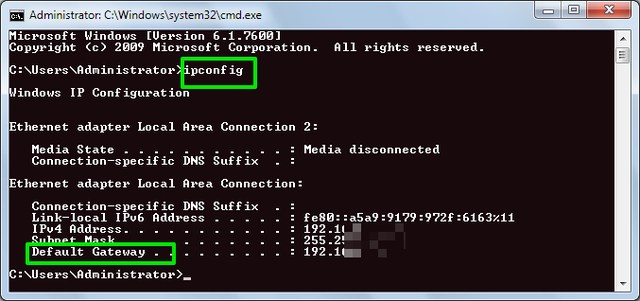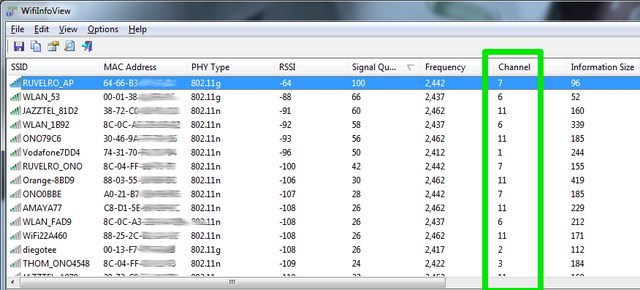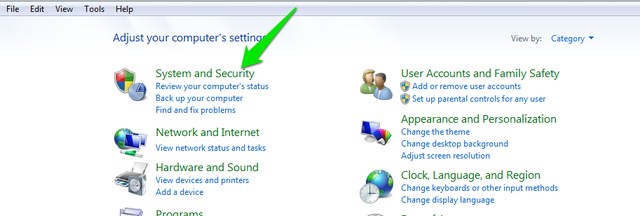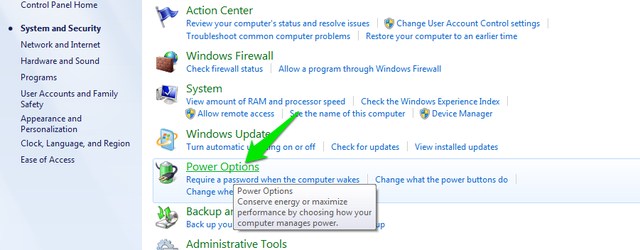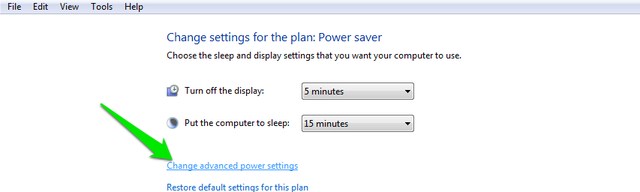As there are many factors affecting WiFi speed, we are going to start from the basic issues and move on to more advanced problems with their solution.
1. Restart the Router
The popular restart the device fix works in many situations and it could be a fix for slow WiFi as well. All you have to do is turn off the router for 10-15 seconds and turn it back on. Most routers have a turn off switch at the back, but you can also unplug the adaptor to cut the power and turn it off. Once restarts complete (wait at least 1min), try using it again and see if the problem persists. While you are at it, also restart the device you are using the WiFi on. Sometimes the device connected to the WiFi could be the cause of issue as well.
2. Check Other Devices using WiFi
A WiFi network’s total bandwidth is divided between devices that are currently connected to it and any bandwidth heavy program running on one device will affect the internet speed of the other devices. Normally, tasks like browsing the web do not have a major effect but if someone is playing games or streaming videos or downloading huge files on a device, it could drastically affect the network bandwidth of the other devices. Thus, make sure that no one uses the WiFi network for bandwidth heavy content. Furthermore, you can disconnect inactive devices like smartphones that are not in use, as background apps may still be using the bandwidth even when the screen is turned off.
3. Stop Background Programs Using Bandwidth
There is a chance that a background program may be using up the bandwidth without your knowledge. For instance, Windows update is notorious for downloading updates in the background and there are other programs as well that are connected to the internet and take up bandwidth in the background; even a malware can do this! If you are using a Windows PC, you can see the active background processes from the Windows Task Manager. Press Ctrl+Shift+Esc key combo to open Task Manager and move to the “Processes” tab. Here, both Windows and third-party software processes are listed. Now, look for any third-party applications that you didn’t start and click on “End Process” after selecting it. Just try to avoid closing processes with words such as, Windows, Microsoft, explorer.exe and System, etc. If you doubt a process, you should search for it online and see what it does.
You should also get a good antivirus program to ensure there is no malware running hidden in the background.
4. Add Protection to WiFi
If no program or device is using the bandwidth then there could be a chance your neighbour is stealing your bandwidth. If your WiFi isn’t secure enough or not secured at all, then someone may connect to it and use your bandwidth. You should use WPA2 security, as it is currently the most advanced protocol to secure your WiFi. You will have to change the password from your router’s main interface that can be accessed by entering the router’s IP address in your browser’s address bar. To find the router’s IP address, press Windows + R key and enter “cmd” in the “Run” dialog to open command prompt.
Here type “ipconfig” and hit enter and you should see the IP address next to “Default Gateway”. Just enter this address in your browser address bar and press enter. When prompted to provide password, enter “Admin” or “12345”. If both don’t work, try contacting your ISP (internet service provider) and ask them to provide the password.
The interface is different of every router so we can’t provide exact instructions. However, you should find option to change password under Security, Wireless or similar options. Just choose WPA2 security and AES encryption, and use a strong password.
5. Your Device and Router’s Location
Your router’s location plays a very important role in ensuring the Wi-Fi signals properly reach your device and offer optimum speed. Wi-Fi signals are sent in a dome like manner and any obstacle between the router and your device could affect its speed. If you want to send the signals everywhere in the house, then it is best to place it at a central location and higher point. However, the thing to focus on are the objects coming between your device and the Wi-Fi signals. Although Wi-Fi signals can easily penetrate through most objects with little to no drops in speed, there are some objects that are really hard or impossible for Wi-Fi signals to pierce through. For example, Wi-Fi signals have a hard time penetrating metals, cement or concrete so if you are behind a wall with such material in it, the Wi-Fi signals will be affected. Furthermore, microwave and cordless phone work on almost same frequency as Wi-Fi (i.e. 2.450 GHz), so they also interfere with the signals. Also, your distance from the router also affects the Wi-Fi signal. The farther you will move away the weaker the signals will get. Try to stay in 6-10 meter radius.
6. Change Wi-Fi Channel
Wireless signals work on different channels similar to radio signals, and all routers near your area are connected to these channels. If there are loads of routers connected to the same channel, they may interfere with each other’s signals. Thankfully, you can manually change this channel and choose the one that has lesser load. For this purpose, Nirsoft’s WifiInfoView is a great little tool that is simple and free. When you launch the program, it will show all Wi-Fi channels and how much they are crowded. Here select the one that is the least crowded and you are good to go. You can also checkout Net Stumbler if WifiInfoView doesn’t work best for you.
7. Windows Network Adapter Power Saver
If you have put Windows in Power Saver mode to save power and increase battery time, then there is a good chance it’s saving power on your network adapter as well. Windows can decrease power to the network adapter to save power while sacrificing internet performance. To set it to maximum, go to Control Panel from the start menu and click on “System and Security”.
Then, click on “Power Options” and then click on “change plan settings” next to your selected plan.
In the next screen, click on “Change advanced power settings” and Power Options should open up. Here, click on “Wireless Adaptor Settings” and set it to “Maximum Performance”.
8. Fix Network Drivers
Sometimes corrupt network drivers can lead to slow internet speed on that specific PC. To find and fix network drivers, press Window+R to open Run dialog and enter “devmgmt.msc”. This will open device manager, here double-click on “Network adaptors” and see if they are fine. A driver with a yellow triangle and an exclamation mark shows there is a problem with it. If you find any, right click on it and then click on “Update driver software”. Then, follow the wizard to update the software and it should get fixed.
If it isn’t fixed, you can also use the program Driver Booster to automatically fix and update all of your drivers.
9. Slow Download Speed
In case everything seems fine, but you are having less speed while download something particular, then there is a chance it is not your internet’s fault. When you download something from anywhere, the download speed depends on both your internet speed and the capacity of the download server. Even if you have a high speed internet, the download server must have enough capacity to allow you to make use of that speed. If this is happening while downloading files from a particular website, then try downloading files from different websites and see if there is any difference or not.
10. Are You Using a VPN?
If you use a VPN to browse anonymously then you should know that all VPNs slow down internet speed to some extent. VPN route the traffic through their servers and also encrypt and decrypt data in real-time. This leads to slower processing as your internet needs to deal with more data. You will have to stop using a VPN service or upgrade your internet speed package to get better speed.
11. Reset Your Router
If everything fails, you can also completely reset your router to factory settings that should revert any wrong changes that may be affecting the WiFi. To reset the router, you will find a tiny reset button inside a hole right on your router (mostly at the back side). You can use a paper clip to press this button. Press and hold this button for 10-15 seconds and your router should restart confirming it has been reset. Once done, you will have to make all the changes again, and set up a new Wi-Fi password.
12. Contact Your Internet Service Provider
If nothing is working out for you, then you should contact your ISP and discuss the problem. It could be a problem on their end and they may be able to provide the right instructions to solve your issue. Numerous times, I have managed to get a service agent to come at my place to personally check the system and fix it. You too may get such a service if you ask for it and your ISP is caring enough. SEE ALSO: 6 Best WiFi Hotspot Software to Replace Connectify
Ready to fix your WiFi network’s speed woes
We have tried to cover some of the most common reasons of Wi-Fi slowing down and how to fix them. Although there are many other reasons that could affect Wi-Fi performance, do keep this in mind and also share with us in the comments if your issue isn’t resolved. Also, don’t forget to check our separate article on fixing WiFi issues on Android TV.
Furthermore, it should also be kept in mind that some ISP’s decrease bandwidth during rush hours or other specific times. If you face slowdowns at a particular time only, then contact your ISP for this. They may be able to help, otherwise you will have to change your ISP.