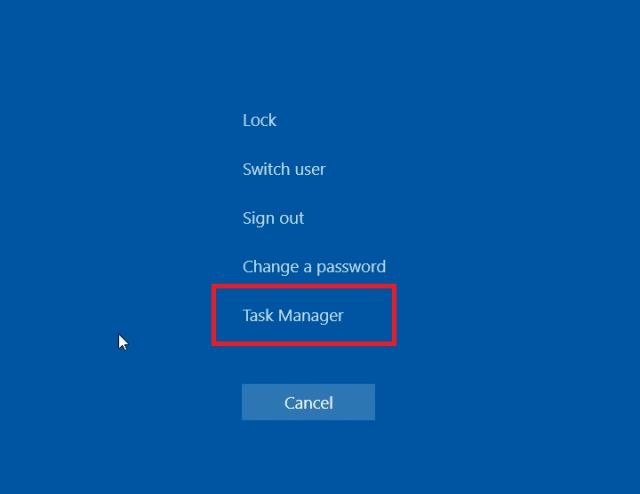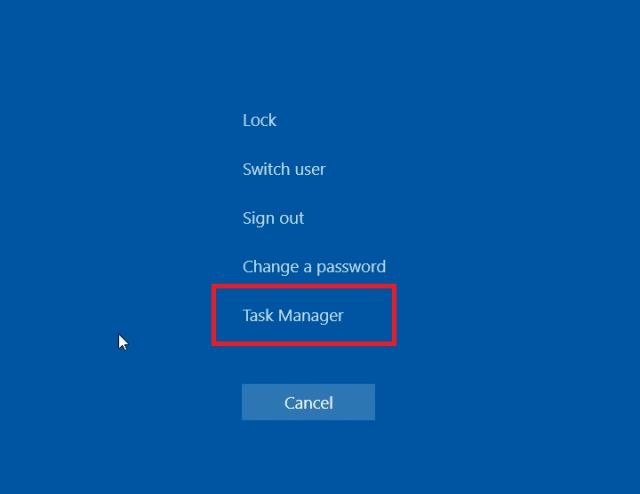Seeing Black Screen After Updating to Windows 11? Find Fix Right Here (2022)
In this tutorial, we have included 9 different ways to fix the black screen issue arising after a recent Windows 11 update. We have also added solutions in case you are getting a black screen with a cursor on Windows 11 after or before login. Expand the table below and check out the desired solution.
1. Restart Your PC
If Windows 11 is showing a black screen after an update or after login, worry not. Sometimes, after a heavy feature update, Windows takes time to load all the system components. In that case, you should restart your Windows 11 PC and wait for at least half an hour before going for any fix. If you are still facing a black screen issue after the restart, move to the next step.
2. Restart Windows Explorer
This solution is especially helpful to users getting a black screen with a cursor on Windows 11 after login. It means that your PC is working fine, it’s just that due to some Explorer or graphics issue, Windows 11 is unable to show you the desktop shell. Here is what to do in such a scenario.
- Press the Windows 11 keyboard shortcut “Ctrl + Alt + Delete” to open the advanced menu screen. Here, click on “Task Manager”.
- Now, click on “File” and select “Run new task“.
- Next, type explorer.exe in the textbox and hit Enter. This will reload the Explorer shell, and the black screen will be gone. If it does not work as intended, move to the next method.
3. Restart Graphics Driver
Windows 11 has a hidden keyboard shortcut that lets you restart the graphics driver without accessing any settings. If your PC is facing any graphics driver-related issues, this will fix the black screen on Windows 11 instantly.
- Just press “Windows + Ctrl + Shift + B” keys simultaneously and Windows 11 will restart the graphics driver. Give your PC a minute, and the black screen should be gone on your Windows 11 PC.
4. Edit Explorer Shell Registry
If the Explorer shell has been modified in the Registry, Windows 11 usually shows a black screen. To revert these changes, follow the steps below. This will correctly load the Explorer shell and fix the black screen issue on your PC.
- For users getting a black screen with a cursor after login on Windows 11, press “Ctrl + Alt + Delete” and open “Task Manager”.
- Click on “File” on the top menu bar and open “Run new task“.
- Here, type regedit in the textbox and enable the “Create this task with administrator privileges” chechbox. Now, hit Enter.
- The Registry Editor will now open up. Here, follow this path: HKEY_LOCAL_MACHINE -> SOFTWARE -> MICROSOFT -> Windows NT -> CurrentVersion -> Winlogon.
- On the right pane, you will find “Shell“. Double-click to open it and make sure explorer.exe is present under “Value data”. If it’s not there, change the text and click on “OK”.
- Now, restart your PC, and the black screen issue on Windows 11 will be fixed.
5. Startup Repair
Some users get a black screen even before the login screen on Windows 11. It means that Windows is not properly loading, and there might be some internal system issues. In such cases, you can’t access the Task Manager or restart Explorer. So you need to kickstart Windows 11’s troubleshooter to fix the problem. Here is how to go about it.
- First, shut down your PC. Now, turn it on, and as the Windows loading sign appears, shut down again. Now, turn on your PC and shut it down again. Do this 2-3 times, and Windows will be forced to load its recovery screen. On some computers, pressing F2, F8, or F12 during boot also opens the Startup recovery screen so try these keys as well.
- Once you are on the recovery screen, click on “Advanced options“.
- After that, open “Troubleshoot“.
- Open “Advanced Options” again and then click on “Startup Repair“.
- Your PC will now restart, and Windows will try to fix the black screen issue by itself. If that does not work, move to the next method.
6. Boot Into Safe Mode
If the above method didn’t work, and you are still getting a black screen before login into your Windows 11 PC, booting into the safe mode might fix the issue. Here are the steps to follow:
- First of all, boot into Safe mode on Windows 11 by following our linked guide. From the “Recovery” screen, you need to follow this path: Troubleshoot -> Advanced options -> Startup settings -> Restart.
- Here, press the “4” or “F4” key to start Windows 11 in Safe mode.
- Once you are into Safe mode, I suggest you simply restart the PC. Sometimes, just booting into Safe mode fixes the black screen issue on Windows 11. Check if you are able to log into your computer and if everything works fine. If not, move to the next step.
- Boot back to Safe mode and uninstall suspicious programs on Windows 11. At times, some malicious programs stop Windows 11 from loading its components properly, so remove the pesky apps that you have no idea about.
- I also recommend you open Windows Settings by pressing “Windows + I”. Here, move to System -> Display -> Advanced Display. Here, change the refresh rate to 60Hz or 30Hz, according to your monitor’s specs. Now, restart your PC, and this might resolve the black screen issue.
- Finally, if you are still facing the black screen issue, boot back to the Safe mode screen and press the “5” or “F5” key to boot to Safe mode with the internet option. You will need a wired Ethernet connection to use the Internet in Safe mode. If you don’t have Ethernet, connect your smartphone via a USB cable and use USB tethering.
- Now that you have internet connectivity in Safe mode, open the Device Manager and update the graphics driver. You can follow our guide on how to update drivers on Windows 11 for in-depth instructions.
- Once the graphics driver is updated, restart your PC, and this time, you should not face any black screen error.
7. Uninstall Last Update
If Windows 11 is showing a black screen after a recent update, perhaps, it has to do with the latest update that may have broken some system components. In that case, it’s best to uninstall the last update. Follow the steps below for detailed instructions.
- To uninstall the last update on Windows 11, we need to force-open the recovery menu just like we did above in method #5. Restart your PC and shut it down the moment the Windows logo appears. Repeat this process 2-3 times, and the Recovery screen will appear.
- Here, click on Advanced options -> Troubleshoot -> Advanced options -> Uninstall updates.
- You will find two options: quality update and feature update. Quality updates are regular and smaller in size, whereas feature updates are larger and come twice a year. If you are not sure which update it was, click on “Uninstall latest quality update” and see if that fixes the black screen issue.
- If that does not work, click on “Uninstall latest feature update” and wait for a good hour. Once the process completes, your PC will restart. Now, check if the black screen issue has been resolved or not.
8. System Restore
If you feel that you are encountering a black screen after installing an unknown program or making major changes, you can move back to a working state through System Restore. Note that it will also undo all the changes you have made on your PC, including the changes to files and folders. Basically, you are going back in time with System Restore. Here is how to go about it.
- Open the Recovery menu on Windows 11 by forcefully shutting down and restarting your PC. Once you are on the Recovery menu, open Advanced options -> Troubleshoot -> Advanced options -> System Restore.
- Follow the on-screen instructions and choose the restore point. Your computer will now restart, and the black screen issue should be fixed. Note that, this process will take considerable time, so keep patience.
9. Reset the PC
Finally, if none of the methods above worked in solving the black screen issue, you will have to reset your Windows 11 PC to get back to a functional state. This will factory reset your Windows 11 PC and will certainly fix the black screen issue. Don’t worry, as all your files and folders from other drives won’t be deleted except for the data in the C drive (Desktop, Documents, Downloads, and more). All your installed programs will be removed, though.
- On the recovery screen, click on Advanced options -> Troubleshoot -> Reset this PC.
- After that, choose “Keep my files“. Now, it will reinstall Windows 11 on your PC, and the black screen issue will be gone.
Black Screen on Windows 11 After or Before Login? Find a Solution Here
So these are the best methods you can use to fix the black screen on Windows 11. Even if you are getting a black screen before or after login, we have suitable solutions for your issue. Anyway, that is all from us. If you want to learn how to enable Secure boot on Windows 11 or just want to update Windows 11, follow our linked articles. Finally, if you have any questions, let us know in the comments section below.